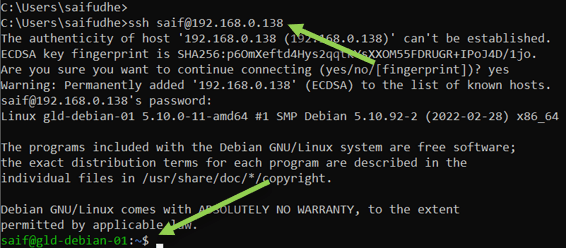Debian is one of the stable Linux distributions out there. Unlike other distros, you won’t be getting frequent upgrades on the Debian operating system. However, when it does, it will be a very stable one.
Virtualizing an operating system is better than installing them on a physical machine when you want to test any operating system. You can, however, do a dual boot with windows and Debian only problem with that is you can use only one operating system at a time. While using the Windows operating system, you decide to switch to Debian. You will have to shut down Windows operating system and switch to Debian. I have covered an article on how you can dual-boot Windows 11 with Debian 11. If that’s what you are looking for, you may do so.
The best way you could use both the windows and Debian operating systems simultaneously is by virtualizing any of the operating systems. You could install Debian 11 on your machine and install the KVM packages. Afterward, you can install windows 11 as a virtual machine. Or you could install windows 11 as your primary operating system, activate windows native hypervisor known as hyper-v on windows, and deploy Debian 11 as a virtual machine in it. However, some users who like VMware workstations as the hypervisor would like to install Debian 11 on the VMware workstation pro, which is possible and works great.
In this blog, let’s look at how you can install Debian 11 bullseye on the Vmware workstation. After the installation, we will test the local network connectivity and the internet.
1. Create the Debian 11 virtual machine.
Open the Vmware workstation, and click on Create a new virtual machine. You can alternatively press CTRL+N to create the new virtual machine.
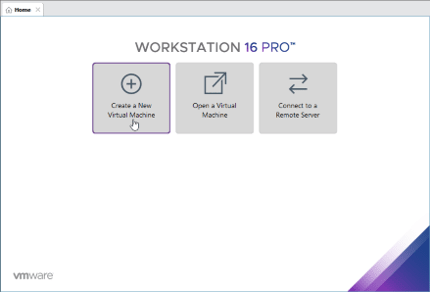
The new virtual machine creation wizard will open. To get more control over the Debian virtual machine installation, we will choose the Custom option and click on Next.
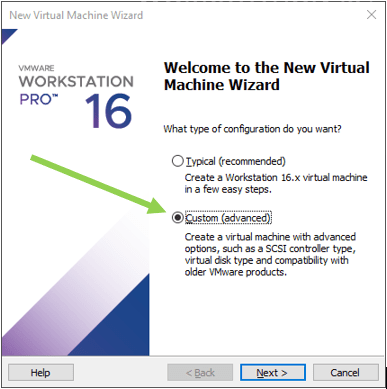
I am using the VMware workstation version 16.2. Hence in the hardware compatibility, you may use the latest version of the VMware workstation you are running and click on Next.
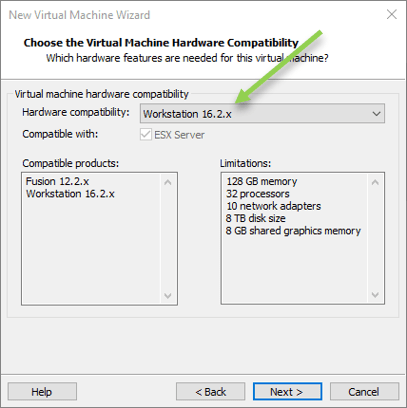
Attach the ISO image.
We have already downloaded the Debian 11 ISO image from the official site. You need to point the iso image file here.
Choose Installer disk image file and click on Browse to attach the Debian 11 iso file. You can also notice it automatically detected the operating system as Debian 11.
Click on Next.
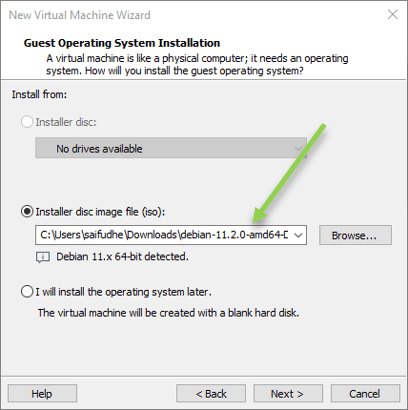
Name Debian virtual machine and choose the location.
By default, the VMware workstation would choose a name based on the operating system it was detected in the previous step. You may enter a user-friendly name that can let you identify the Debian VM quickly. Else you may leave the default.
Location: You need to choose where you would like to store the virtual machine files. You can either choose the default or change it based on your preferences.
After the selection click on Next.
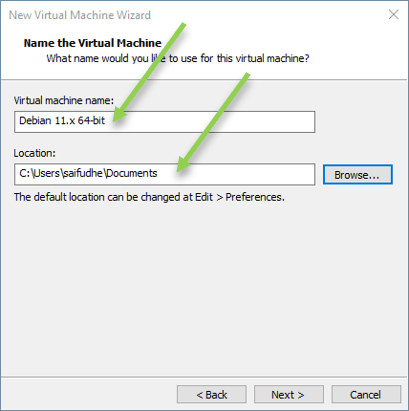
2. Configure the CPU.
For decent performance, it is good to have at least 2 CPU’s, and if you are going to do more processor-intensive tasks, you might require more CPUs. So based on your requirement, you may configure the CPU and click on Next.
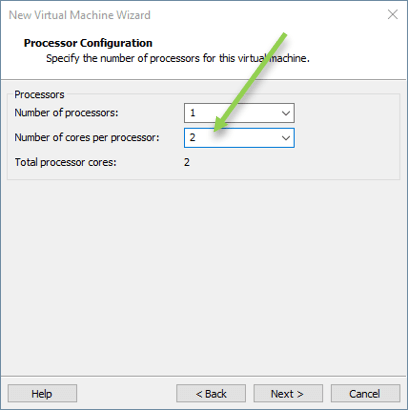
3. Configure the Memory.
The 2GB of default memory should be enough for minor usage, but if you plan to use more applications, you need to consider adding more RAM. 2GB is enough for me; hence, I choose 2048MB and click on Next.
I can later change the memory if I need to.
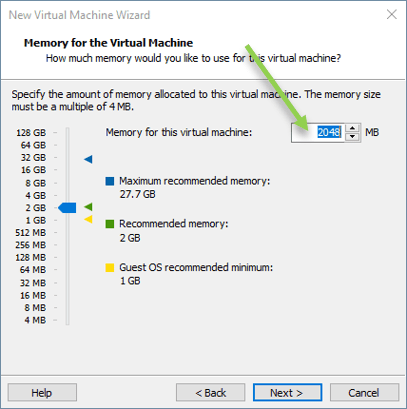
4. Configure the Debian 11 network.
For most users, you can leave the default NAT network connection in the VMware worksation for Debian 11. With the NAT network, only internet access will work. If you want anyone in your LAN network to talk to the virtual machine, you cannot do that in NAT.
I recommend choosing a bridged network for the VM because it will make the Debian VM part of the local area network, and your LAN DHCP server will assign an IP address to your Debian VM. It is good if you want your LAN users to talk to the VM and go out to the internet.
However, it is recommended not to use the bridged option in your office networks because, most probably, your IT policy wouldn’t recommend connecting a Virtual machine to the LAN network, which may be against the company policy.
You can check out the article here to learn more about the VMware workstation network types, and the article will clear up your doubts on which networks to use.
I have chosen bridged and clicked on Next.
If the bridged network is not working in the Vmware workstation, you may check out the article here to troubleshoot the issue.
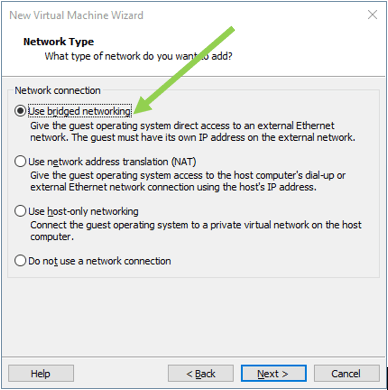
5. Configure the virtual hard disk for Debian’s virtual machine.
Like the physical operating system, your virtual machine also requires a hard disk to store the data. We will now configure the virtual hard disk for Debian 11 in the VMware workstation.
Choose LIS Logic as the I/O controller Type.
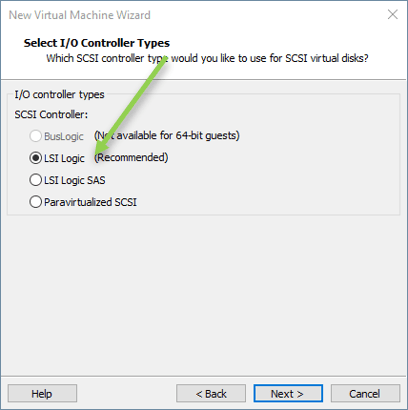
Choose SCSI as the Virtual disk type and click on Next.
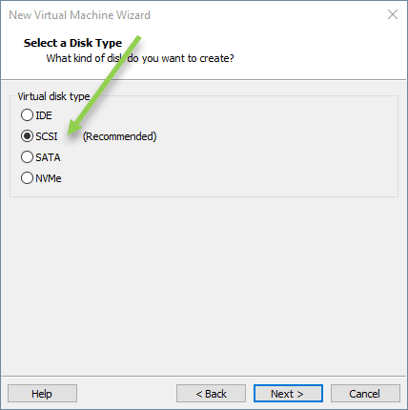
As we will create a brand new virtual disk, you will have to choose, Create a new virtual disk and click on Next.
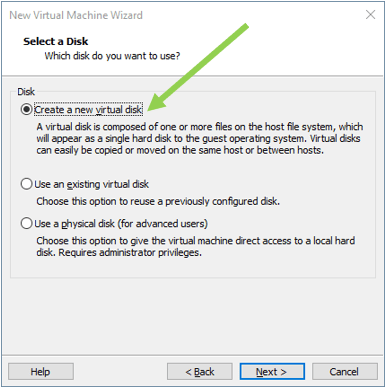
Debian 11 virtual machine recommends 20GB of storage, so based on your requirement, you may choose the storage, choose Split virtual disk into multiple files, and click on Next.
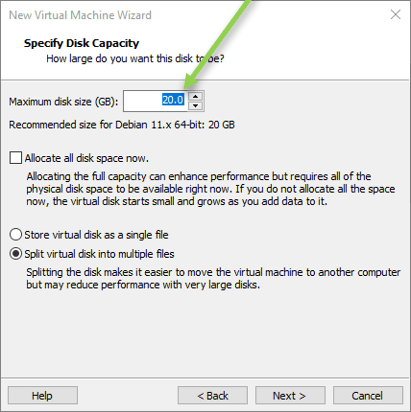
The virtual hard disk created for the Debian 11 virtual machine, you may choose browse and save the virtual hard disk in a different location if you would like, else you may leave the default and click on next.
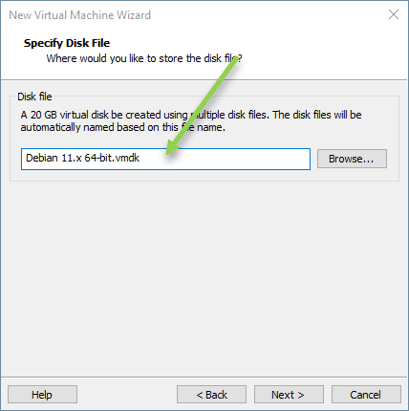
You would get a summary of the virtual machine configuration. If you want to make any changes, you may click on the Customize hardware button. You may go ahead and click on Finish.
I have also checked the option ‘Power on this virtual machine after creation’ for the installation to proceed right away.
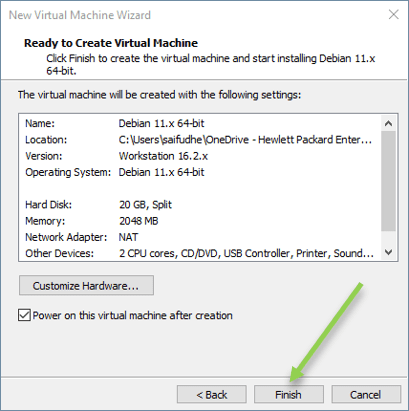
6. Debian 11 VM installation.
After a few seconds, the Debian 11 iso will boot and start the installation. In the installation screen, choose Graphical install by hitting enter.
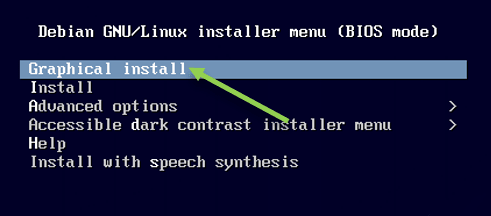
Configure the below.
- Language of your choice.
- Your location.
- Configure the keyboard
After the selection, the installer will load.
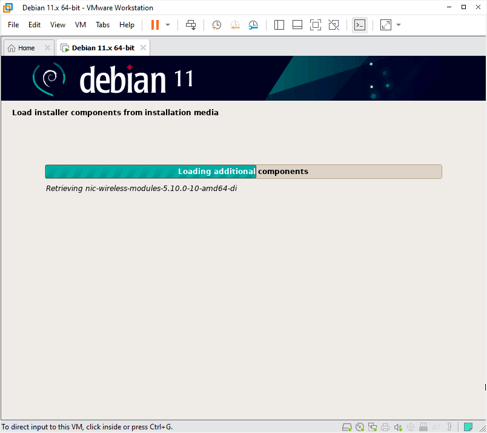
Configure the hostname and domain name and click on Continue. If there is no DNS name, you may leave it blank and continue to the installation.
Setup root account.
In Debian, the root account will automatically be created; however, you are required to set the password for the root account during the installation. This account is necessary if you plan to modify any files that need root privileges.
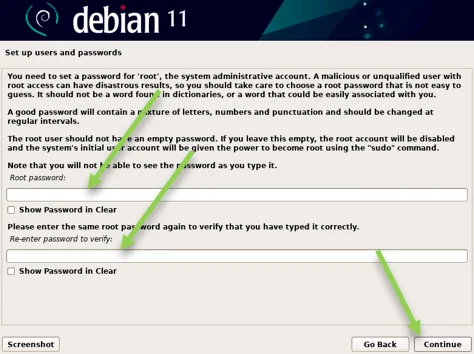
Setup a regular user account.
In the previous step, we configured the root account, now, we will configure a regular user account in Debian.
- Enter the Full name for the new user, and continue.
- Enter your username. This username is used to login into the system and clicks on Continue.
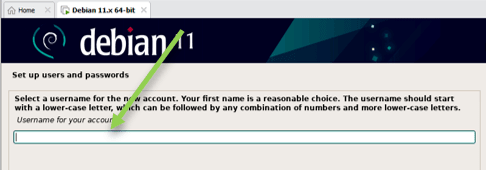
- Finally, set up the password for the regular account and click on Continue.
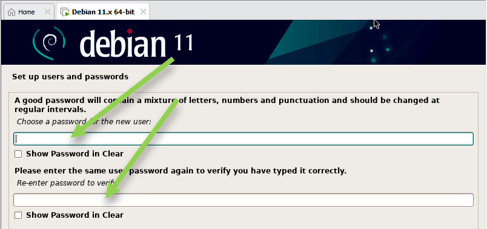
- In the Debian clock configuration, you have to choose your time zone and click on Continue.
7. Partition disk.
We are going to choose Guided-use entire disk option. If you would like to manually set up hard disk based on your requirement, you may select manual and then define storage for each partition, such as root, home, and swap.
After the selection, click on Next.
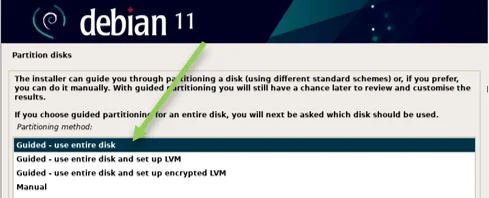
You will see the virtual hard disk that we configured earlier available to choose, choose the virtual hard disk and click on Continue.
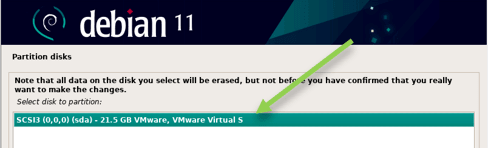
As I am not separating the partition I cam choosing All files in one prtition and click on Continue.
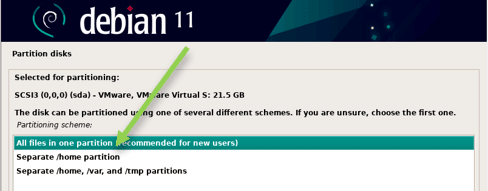
On the next screen, you will get the summary of how the partition is going to configure, make sure it is looking good and then click on Continue.
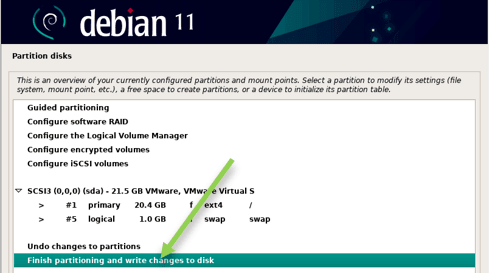
In the write the changes to disk option choose yes and continue.
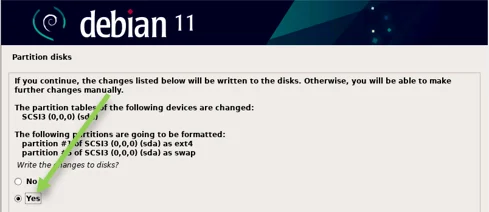
The Debian 11 installation will now proceed, and the installation will take some time to complete.
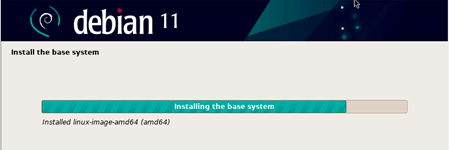
Configure the package manager.
In the scan extra installation media, choose no and click on Continue.
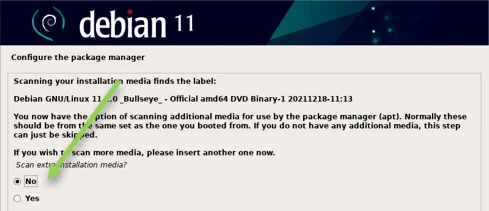
Use a network mirror option, choose yes and click on Continue.
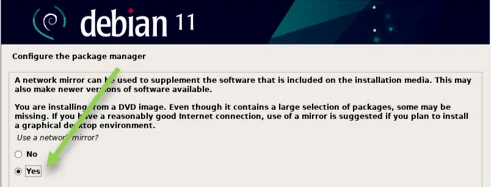
Choose the location of your choice. If you choose a place farthest from your region, the package update will take time, so always select the mirror nearest to you.
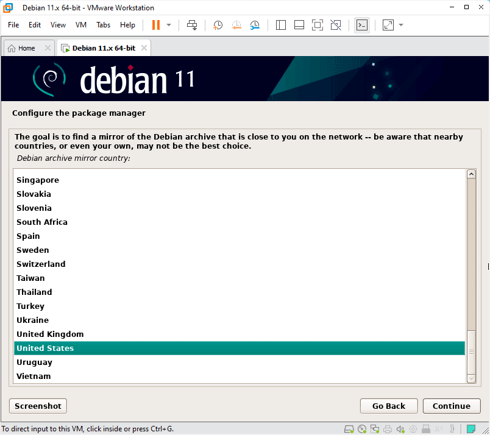
In the Debian archive mirror, you have multiple options, it is recommended to choose deb.debian.org and click on Continue.
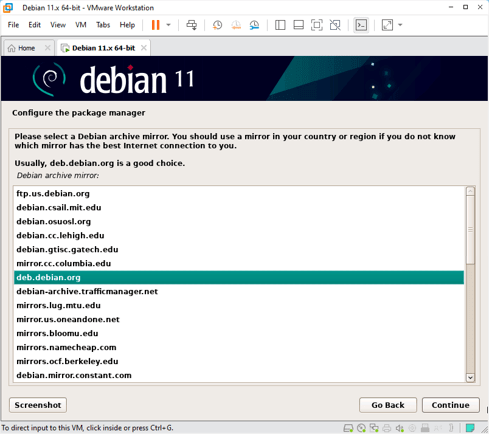
If you are using a proxy to get to the internet, you may enter the proxy address here, if not you may leave it blank and click on Continue.
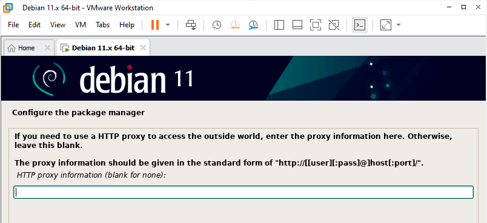
Choose popularity-contest based on your internet, I choose no.
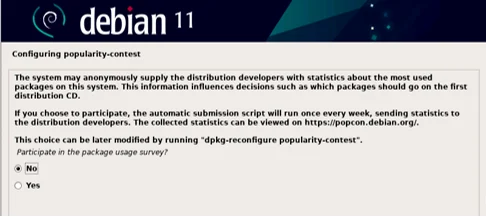
Software selection.
You will be required to choose what type of software you would like to install on the server. Apart from the default selection, I have chosen the SSH server option checked. This would enable me to ssh into the Debian system whenever I want.
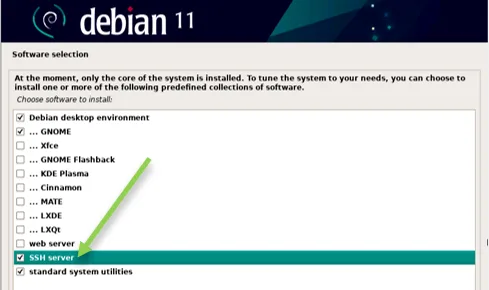
In the install grub boot loader option, choose yes and continue.
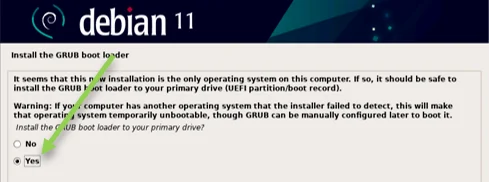
Choose the automatically chosen location as the grub boot loader install location.
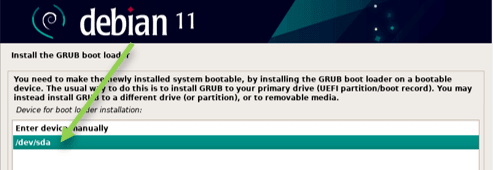
Finally, the installation is now complete. You may click on continue to complete the installation and reboot into the Debian 11 operating system.
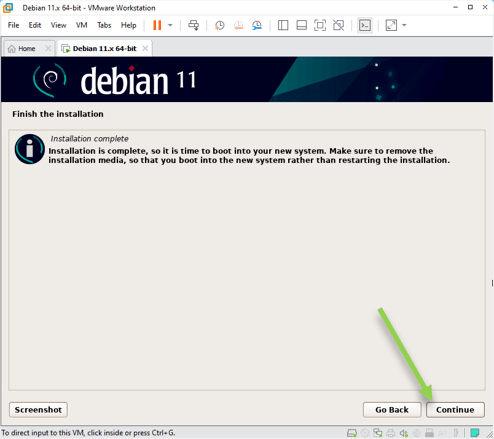
As you can see, we have successfully installed the debain11 operating system on vmware workstation, there is one last step we will have to perform which is the installation of VMware workstation tools.
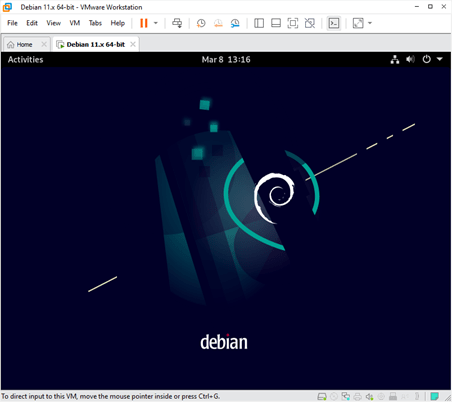
8. Install VMware workstation tools.
The Vmware tools will automatically be installed when you install Debian 11 on the VMware workstation.
you can run the command to see the version of the Vmware workstation that is installed on your machine.
root@gld-debian-01:~# vmware-toolbox-cmd -v
11.2.5.26209 (build-17337674)
root@gld-debian-01:~#
9. Verify the network connectivity.
I am on my LAN network and it has a subnet of 192.168.0.0/24, and my debain 11 vm got an IP address 192.168.0.138 from my local DHCP server.
At this point, if you are wondering, how come my virtual machine didn’t get an IP address then you will have to troubleshoot that, follow the article here to fix that right away.
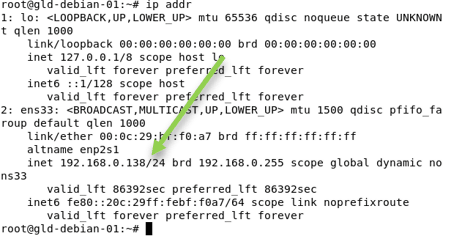
Check outbound access.
You may check the outbound access is by browsing the internet or pinging another host in your Lan network. I am ping google domain and it getting the response which means my VM can out of the network.
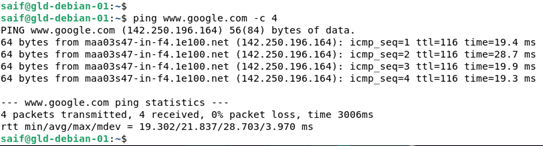
Check the inbound access.
If you are using the NAT interface, then the inbound access will not work. To test the inbound access to the virtual machine, you may ping or ssh into the VM.
As you can see, I have ssh’d into the Debain vm and it working fine.