MikroTik is a popular router used by many home users, small businesses, and even branches of large enterprise networks. When it comes to connecting MikroTik to the internet, sometimes you may encounter a pppoe connection.
Out of the box, MikroTik has ether1 configured as the WAN port and ether2 as the LAN port. If your ISP provides DHCP as the WAN uplink, all you need to do is connect the MikroTik router’s first port to the ISP, which will provide the public IP address. However, it’s not always the case that the ISP offers DHCP service. In some situations, they provide PPPoE configuration.
In that case, you’ll have to configure the MikroTik router as a PPPoE client. Configuring PPPoE on the MikroTik device is relatively easy. However, if you’re new to MikroTik, you might find it challenging to manually configure the PPPoE client settings.
In this blog, we will explore how to configure PPPoE client settings on MikroTik so that it can establish an internet connection. There are two methods to configure a PPPoE client in MikroTik: using the Quickset wizard and performing manual configuration.
Don’t worry; we will cover both options. Not only that, I just updated the blog post with the VLAN configuration as well.
We will connect Ethernet 1 to the ISP and configure the remaining ports, including Wi-Fi, for the LAN side basically for the bridge. Afterwards, we will set up the necessary rules and NAT configurations so that all the LAN hosts can communicate with the internet.
Below is the topology we will be working with:
As you can see, ether1 is connected to the internet using the PPPoE network, and the Ethernet 2 link is connected to the switch, providing LAN access. Finally, there is a wireless network that will offer Wi-Fi connectivity to all the other devices. All the LAN devices will use the 10.1.1.0/24 address range.
Prerequisites:
Before you proceed you need to have the below.
- MikroTik router hardware ofcourse.
- Winbox utility – You can download it from here, this is not mandatory though as you can access the web GUI using HTTP.
- A PC/MAC/Linux – of course to access the Web GUI or winbox, fortunately Mikrotik now provide winbox for all the Operating system, inclusing Android, which is good.
Step by Step to configure the PPPoE network on MikroTik router.
Here is the step by step guide Video.
1. Access the MikroTik GUI.
The MikroTik device I’m using for this lab is the MikroTik hAP ac3, equipped with five Ethernet ports. For power, you have the option to connect either directly using the charger or through the PoE Ethernet port.
Let’s take a look at the ports we’ll be using. The first port will be designated for the internet connection, while the second port will serve as the LAN connection. Additionally, I’ll configure the remaining ports to be part of the same LAN network. This means that if you don’t have a switch and want to connect directly to the MikroTik router, you can do so.
It’s important to note that by default, port 2 is configured as the LAN port with the IP address 192.168.88.0/24. When you plug in the LAN port (port 2 or Ethernet 2), it will have DHCP service enabled and will assign IP addresses within the 192.168.88.0/24 range. So, by default, you will receive an IP address from this range.
In my case, I received the IP address 192.168.88.253, and the gateway is set to 192.168.88.1, which is the MikroTik LAN gateway.
To access the router’s graphical user interface (GUI), you can use the Winbox tool.
Note: If you have already configured an IP address on the MikroTik, make sure to take note of the gateway address, as it may be different.
To begin, open Winbox and click on “Neighbors.” Here, you will see the router listed. Click on “Connect” to establish a connection.
If this is your first time accessing the router, you will be prompted to reset the password. Leave the password field blank, enter your new password, and confirm it.
If, for any reason, you are unable to access the Winbox, you can attempt to reach the MikroTik router using the WEB GUI through the HTTP service.
Simply open your preferred browser and type in the following URL: http://192.168.88.1. Note that it should be “http” instead of “https.” In order for HTTPS to function properly, you must have a valid certificate installed which is for another topic of discussion.
2. Obtain the PPPoE credentials from your Internet Service Provider (ISP).
When configuring your MikroTik as a PPPoE client, you’ll need to obtain the necessary credentials from your ISP. These credentials typically consist of a username and password.
Note: Apart from the ISP creds,some ISPs do use VLAN as well, so better to clarify that, I have also covered how you can setup VLAN with PPPoE as well, so continue reading.
Once you have obtained the credentials, you can proceed to configure the PPPoE network on the WAN side of your MikroTik device.
3. Ensure that the MAC address is cleared at the ISP’s end.
While this step may not be applicable to all internet service providers, some internet providers utilize MAC caching when configuring PPPoE on their network.
If you are setting up the network for the first time, you should not encounter any issues. However, it’s important to note that the ISP may store the MAC address in their backend system. Therefore, if you replace your existing device with a new one, the connection may not work until the ISP clears the stored MAC address.
To avoid any complications, it is advisable to contact your ISP and inquire whether they employ MAC caching. If they do, kindly request them to remove the existing MAC address before proceeding with the PPPoE configurations.
Tip: There were times, I got stuck due to this especially during the weekend or night time when the ISP support isnt available, so what I do is I copy the existing router MAC address, and during the Mikrotik Setup I would change the mikrotik mac address with existing router mac address that I copied.
4. PPPoE Client Configuration using Wizard / QuickSet.
There are two ways to configure the PPPoE link: using the convenient QuickSet wizard or opting for manual configuration.
At times, you may desire complete control over your network, and that’s when the manual configuration comes in handy.
Let’s begin with the QuickSet PPPoE configuration which is using the wizard, and later we’ll delve into the Manual setup with or without VLANs.
Open the QuickSet Menu.
In the mikrotik router, Click on Quick Set in the left top corner.
On the right side, below the internet, choose PPPoE connection.
PPPoE user: Enter the username that you got from the ISP.
PPPoE Password: Enter the password you got from the ISP.
PPPoE Service name: Enter the name of the service, though it is not mandatory.
Click on Apply, as soon as you click on Apply and if the credentials are matching, you should get a message that says Connected.
Note: In case if you would like to replace the mikrotik router mac address with the existing router mac address that you copied earlier, you could change that as well (the step that we discussed in the previous TIP section.)
That’s how easy it is to configure the PPPoE using the QuickSet wizard.
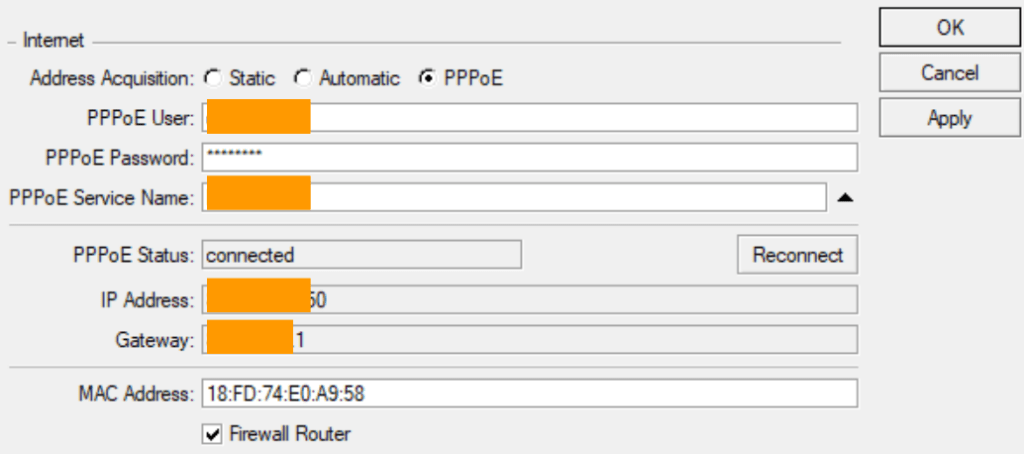
Change the LAN Network.
There are other settings as well, in the Quick set, for example configuring the LAN and its DHCP service.
You can follow the steps mentioned here to change the LAN IP address, ensure to update the DNS as well.
5. PPPoE configuration manually without VLAN.
Sometimes, you may prefer not to use the quick set wizard to configure the PPPoE settings. Instead, you might want to configure it manually. Let’s explore the step-by-step process for doing that.
In my current setup, the ISP is configured with DHCP, but now I’m transitioning to a PPPoE network.
The MikroTik router has the capability to function as both a PPPoE server and a PPPoE client.
In our case, the PPPoE service is provided by the internet service provider, and the MikroTik router that we’re about to deploy will act as the PPPoE client.
To begin, log in to the Winbox.
On the left pane, locate and click on the PPP section.
A new window will appear, where we will configure the PPPoE Client under the interface side.
Click on the plus icon and choose PPPoE client from the drop-down menu.
Configure PPPoE client.
A PPPoE client interface window will pop up.
Name: You have the option to keep the default name or enter a descriptive one. I’m personally sticking with the default. Interface: This step is crucial; make sure to select “ether1” as the interface since we’ll be connecting the ISP interface to it.
Let’s proceed to the Dial Out tab now.
In the dial out tab.
Service: Enter the service name, it is best to enter the ISP name here.
User: enter the username that you got from the ISP.
Password: Enter the password that you received from the ISP.
Check the option that says, Use Peer DNS.
And click on Apply and OK.
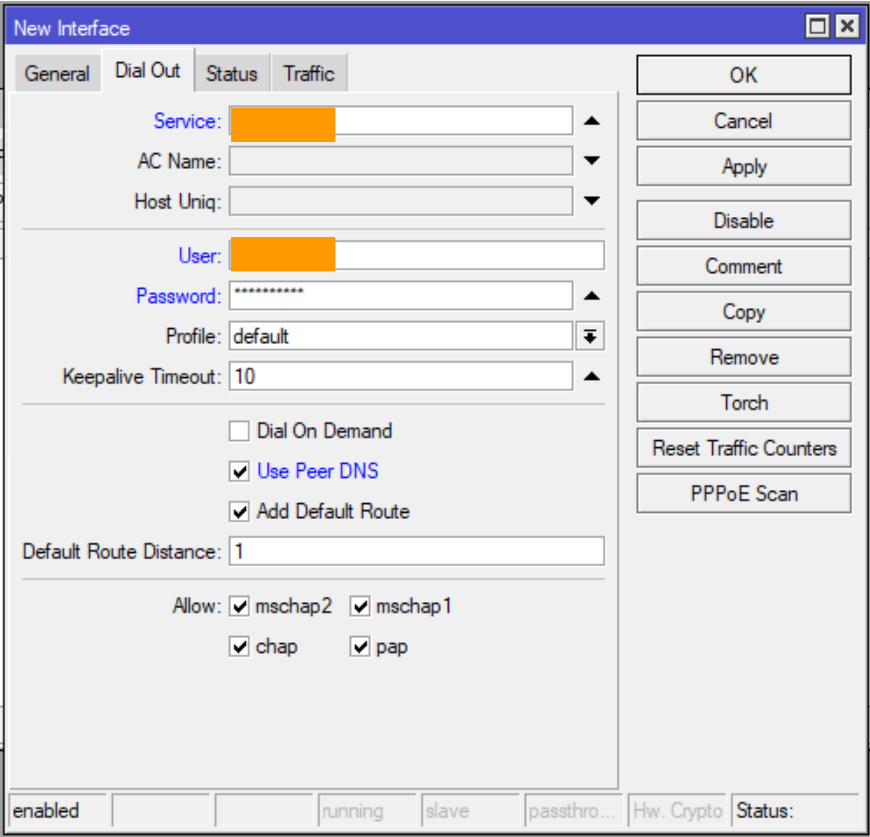
You will find the updated PPPoE configuration listed under the Interface tab.
After successfully connecting, you will witness the flow of incoming and outgoing traffic.
To delve deeper into the status, simply click on the recently created PPPoE configuration and navigate to the traffic tab. Here, you can observe the real-time traffic activity.
No need to be concerned about the 55GB transfer mentioned in the screenshot; it was captured after a week of usage, so it’s not representative of the immediate traffic flow. 😊
We’ve successfully set up and activated the PPPoE link manually, so now we can move on to the next configurations, like assigning IP addresses, configuring interfaces, and setting up bridges. To continue with these steps, refer to the following article.
What if you have PPPoE with the VLAN tagging, you can either use a L2 switch with VLAN capabilities to get rid of the VLAN tag, or you can configure the VLAN tagging on the mikrotik, lets look at the VLAN tagging on mikrotik device now.
6. Setup PPPoE with VLAN on MikroTik Router.
Some ISPs do use VLAN tagging on the PPPoE link, we will no see, how you can configure the PPPoE with the VLAN tagging.
Before you proceed, apart from ISP PPPoE creds, get the VLAN information as well, usually that will be in between 1 to 4094, once you have that you are ready to proceed with the VLAN tagging on PPPoE link.
The way we configure the PPPoE when you have VLAN is as follows.
The primary physical. internet interface would be ethernet1, which is the first port of MikroTik, and then we will configure VLAN on top of it, after which we will configure the PPPoE on top of VLAN interface.
As shown below.
Internet—>Ethernet1
|
VLAN100
|
PPPoE_interface.
1. Create the VLAN interface.
As we have connected the ethernet1 interface to the internet, lets go ahead and configure the VLAN interface.
Goto Interfaces –> and click on New.
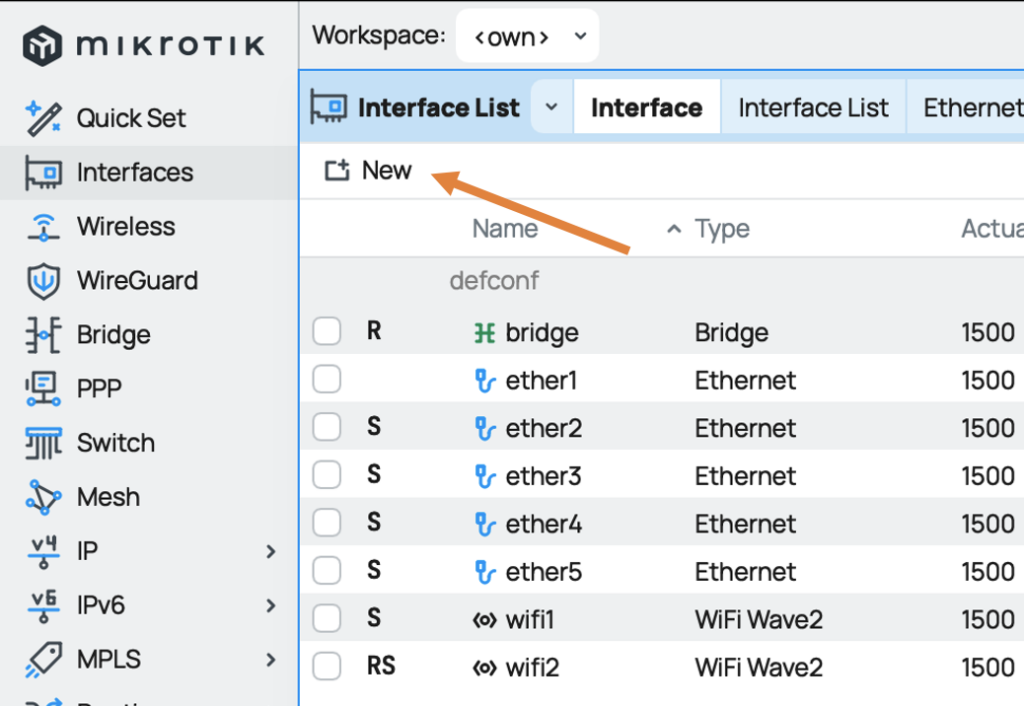
From the drop down, choose VLAN.
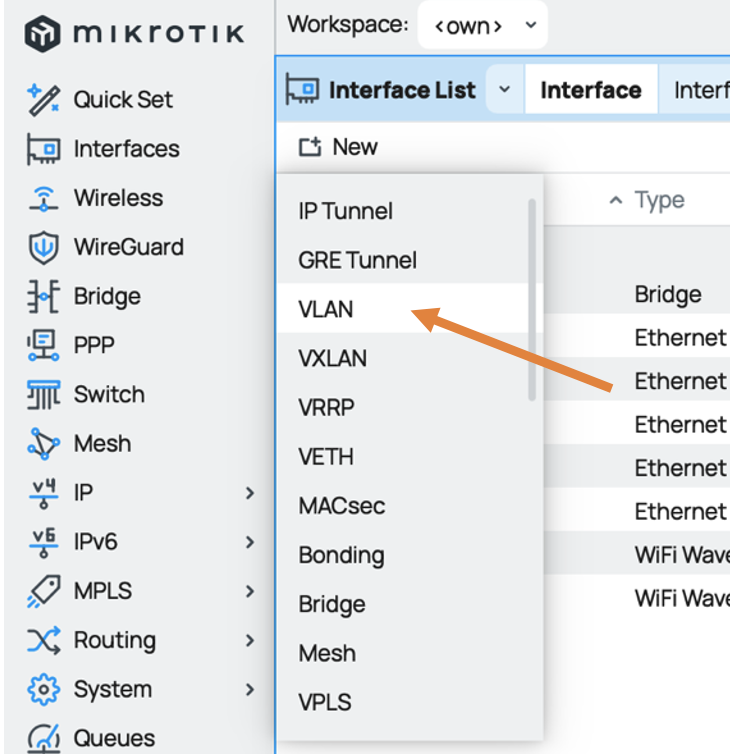
Configure the VLAN interface as follows.
- Name: enter the name of your choice.
- VLAN ID: Enter the VLAN ID you received from the ISP.
- Interface: Here chooses the ISP uplink that is connected for the internet, in my case it is ethernet1.
And click on Ok.
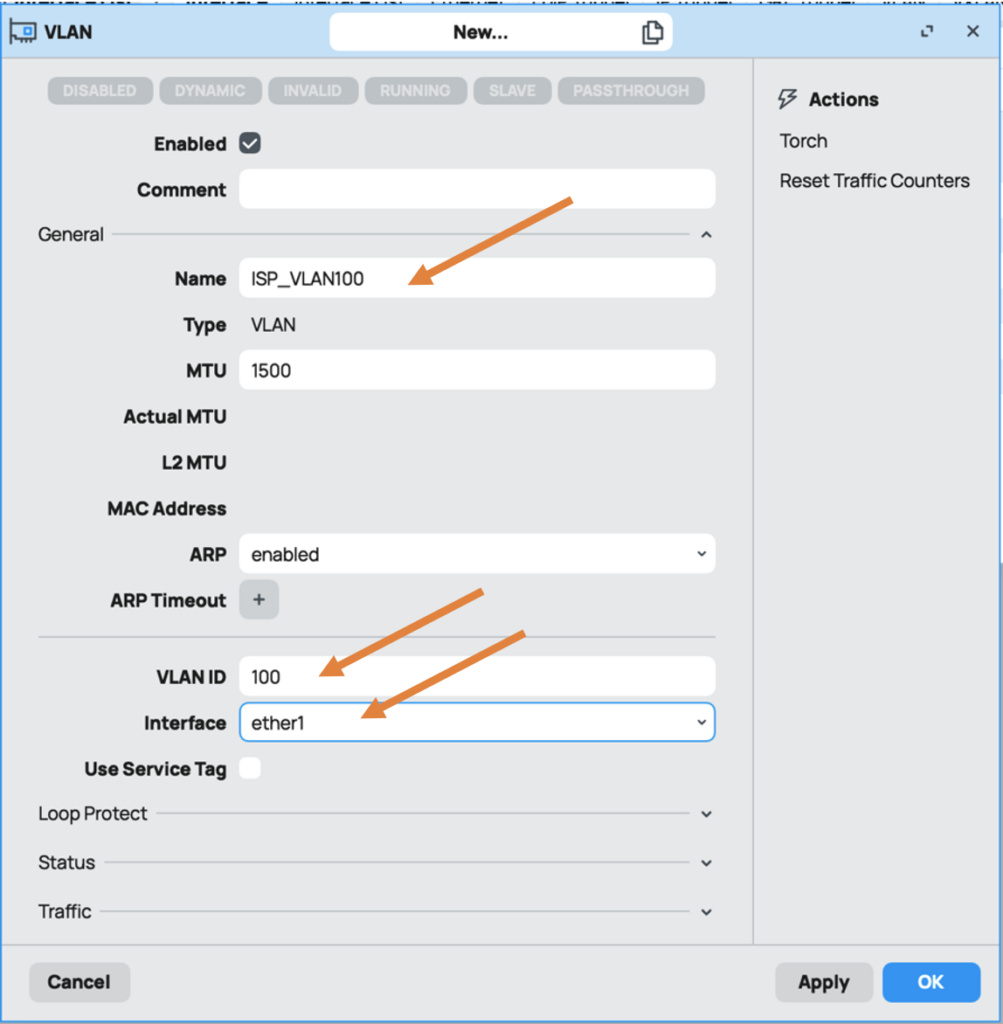
You can see the newly created VLAN interface in the interface list.
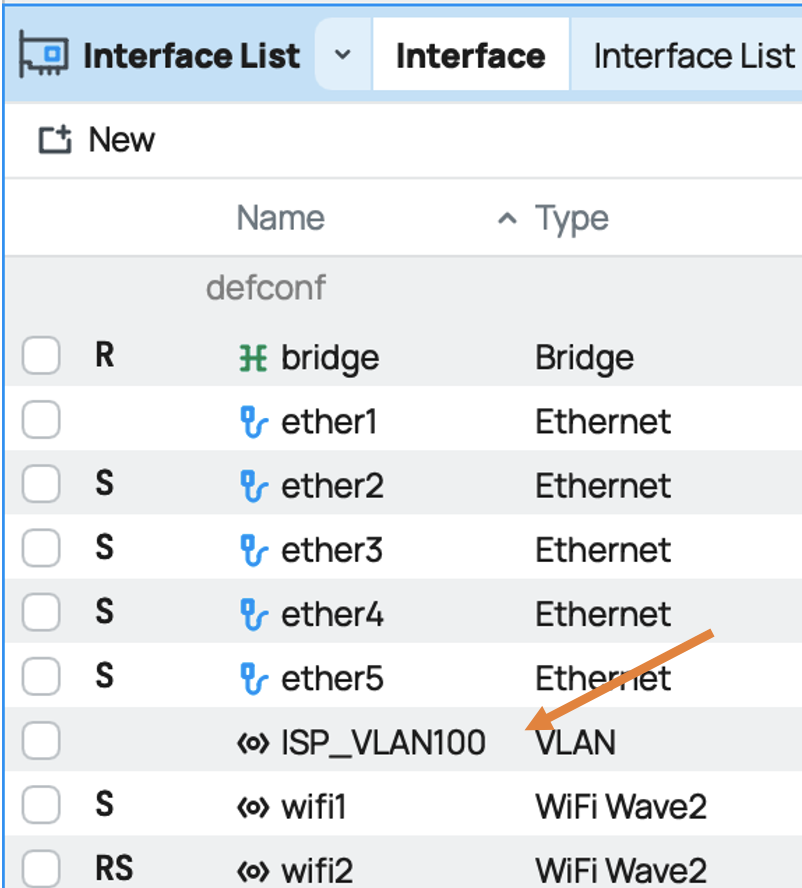
Now let’s go ahead and proceed to configure the PPPoE link.
2. Configure the PPPoE interface.
While on the interface configuration screen, click on New to create new interface.
And then choose PPPoE client from it.
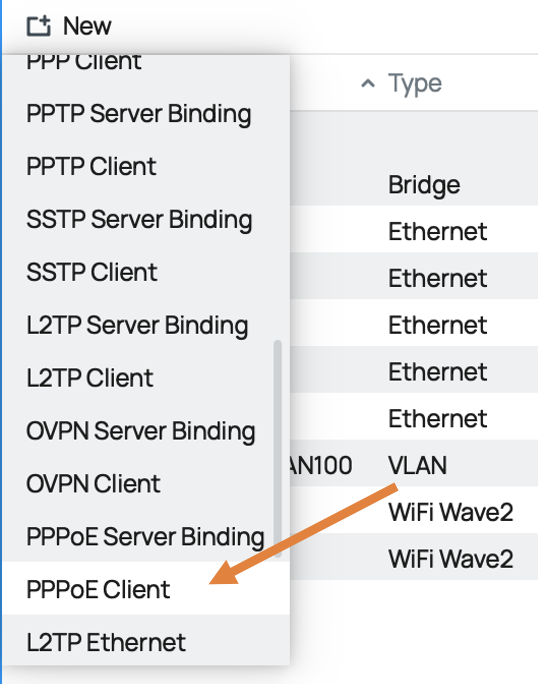
Now Configure the PPPoE interface with the following.
Name: Name of your choice.
Interface: from the interface drop down choose the VLAN interface that we have created earlier.
Enter the username and password of your PPPoE link.
And click on Ok.
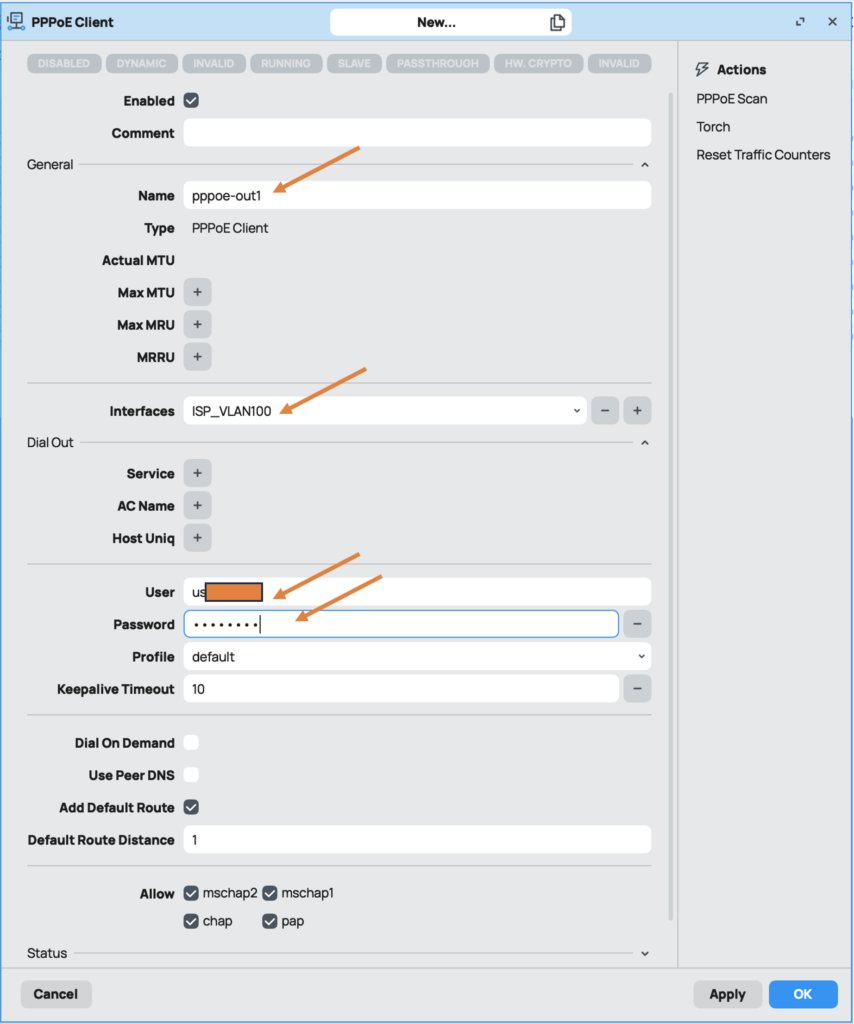
You can now see the PPPoE interface is now configured, and if the creds from the ISP and the VLAN is correct you should be able to connect to the internet successfully.
In case, if you are still unable to connect, ensure the ISP cleared the MAC address from its cache or manually copy and paste the existing router MAC address to your wan interface ethernet1 in this case, and you will be able to connect successfully.
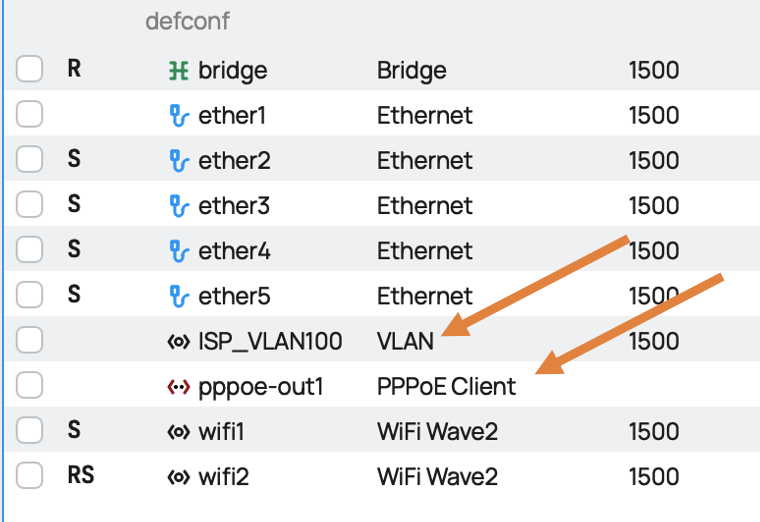
Lets look at the traffic on ethernet1, vlan interface and PPPoE interface.
To see the traffic, you could goto interfaces, and click on specific interface and go all the way down to the traffic section.
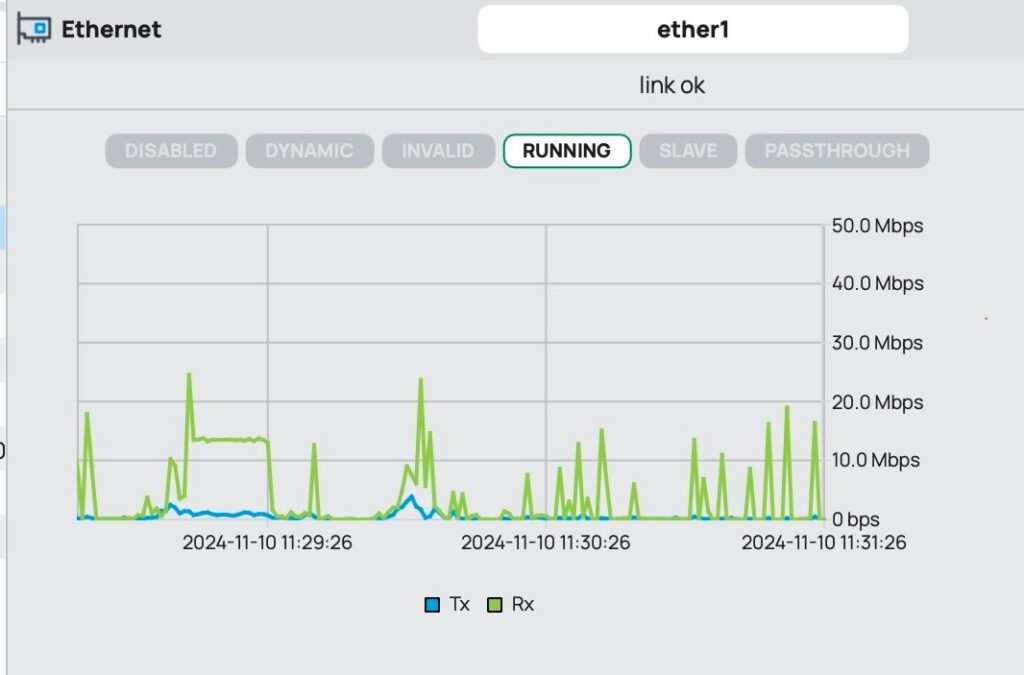
Ethernet 1 is the physical interface connected to the ISP uplink.
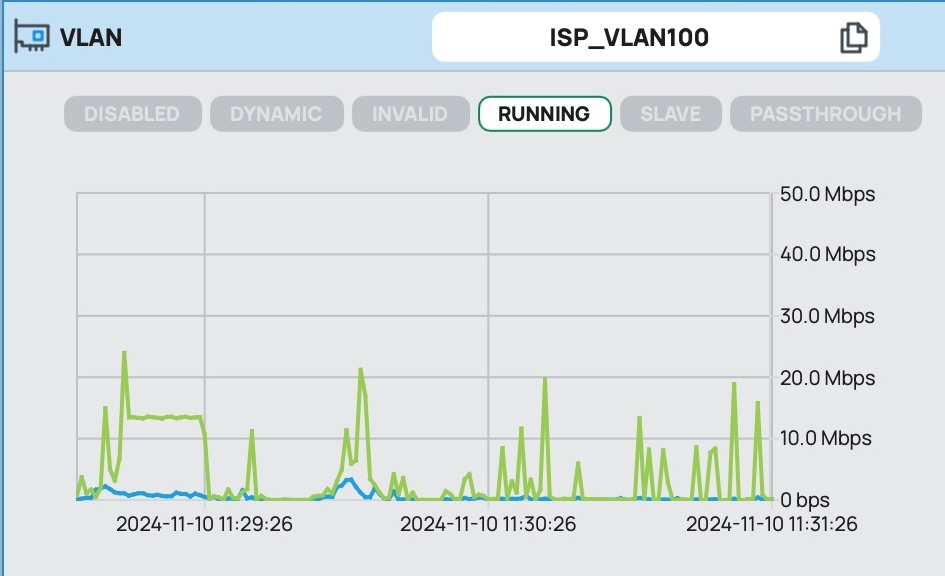
VLAN interface.
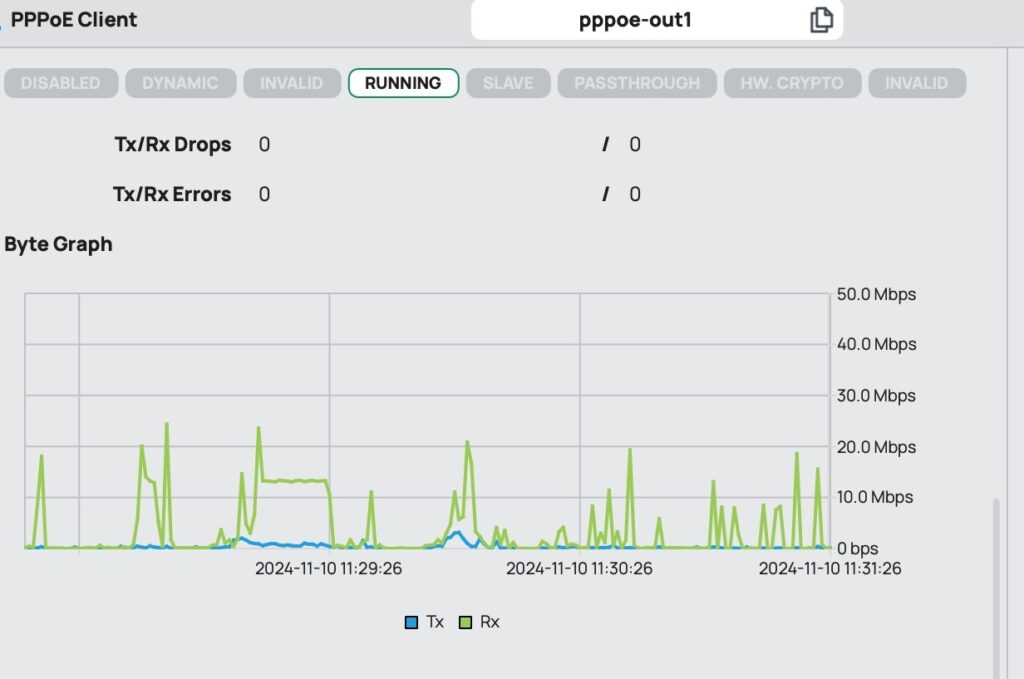
PPPoE interface
Did you notice the traffic pattern, all of them are same, which indicates the VLAN interface and the PPPoE interface are part of ethernet1.
Ali
Saturday 10th of February 2024
Very good informations. ...Thanks Bro
Saifudheen Sidheeq
Saturday 9th of November 2024
Glad to know it helped :)