Most of the home networks nowadays use Wi-Fi, and we rarely get to see the wired connection directly to the machine.
By default, when you connect to both the Wi-Fi and the ethernet cable, the windows machine would priorities the ethernet connection over the wifi.
However, if you check the routing table, you should see two default routes, one with a higher metric. That’s because windows machines use something called the automatic metric feature for the interfaces based on their speed. The interface with the lower metric will be elected as the primary interface.
Is WIFI adapter better than Ethernet?
In wifi, the data transmitted over the wireless, whereas the ethernet uses the ethernet cable to transmit the data. To decide which one is better than the other, you need to understand the different kinds of speed that wifi and ethernet provide on a network. Also, does your wifi router can handle such speed or not.
The different versions of wifi and its speeds.
| Standard | Speed |
| Wifi3 (802.11g) | 54Mbps |
| Wifi4 (802.11n) | 600Mbps |
| Wifi5 (802.11ac) | 3.2Gbps |
| Wifi6 (802.11ax) | 9.6Gbps |
The wifi 4 is the common standard in many households and even in some enterprise networks, it use the 2.4Ghz frequency. So, if you live in a tight neighborhood where everyone uses wifi4 there are chances the congestion do happen on the wireless network and the result is poor network performance. So you’re better off switch to wifi 5 or 6 or connect with ethernet cable.
Speaking of wifi5, it is the next common wifi standard and it uses 5Ghz, Though the wifi 5 is better with respect to speed, it has some issues. If you have some solid object such as wall than the speed and the signal strength would decrease. If you are connected to wifi 5 and really need to get good throughput you need sit next to the wifi access point with no obstacle in between.
But those issues are fixed in the version 6. However, you need to make sure that your access point do support 802.11ax standards. You need to consider that as well while purchasing the new routers/access points. The routeres that comes out now a days, do support wifi 6 and by default, those wifi6 routers should have backward compatibility with the older version of WIFI standards.
now lets look at the ethernet speeds.
10Mbps
100Mbps
1Gbps
10Gbps
Among the ethernet speed list, the common ethernet adapter is 100Mbps (getting less common), 1Gpbs (very common), 10Gps is getting more popular.
If you have a choice of both the wired and the wireless, the decision should be made based on the wireless and wired speed that we discussed above.
Is Ethernet better than WIFI 6?
It is recommended to use wired just because of the no latency faster speed and security that it provides. However, if your device support wifi 6 that should provide more speed when compare with 1Gigabit ethernet as well.
And there are some of the higher end machines do provide 10gig ethernet as the Network interface card as compared to common 1gig ethernet. Then you should consider using the ethernet adapter.
How To Prioritize Wifi over ethernet?
In windows 10 by default, it automatically detects the ethernet as the main interface when you have both the ethernet as well as wifi connected to it. It uses something called the automatic metric feature in the windows machine to identify the main interface. However, there are some users out there, who choose wifi over ethernet.
Maybe they found the wifi is much faster, so decided to use that. or you have a network connected to wifi, and another one connected to the ethernet adapter. And you like to choose the wifi network over ethernet. So let’s look at how you can priorities the wifi adapter over the ethernet.
In my windows machine, I have both the wired and wireless connected to the same network. As you can see, my ethernet IP address is 192.168.1.162 and that has lower metric than my wifi interface 192.168.1.143. So the ethernet would prefer over the Wifi.

Here is the IP configuration from both.
Ethernet IP configuration.
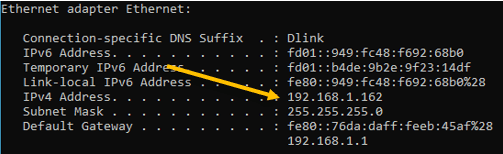
Wifi IP configuration.
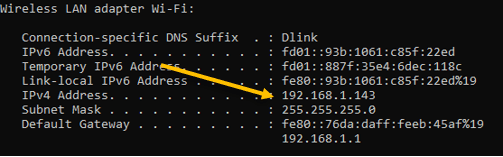
You can also notice the ethernet Icon is shown on the system tray, that indicates the ethernet adapter is the primary.
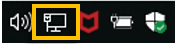
Now how do I priorities my WIFI network adapter over the ethernet?
You can change the priority by altering the below steps.
You can alter the metric via CLI as well as GUI, since most of the windows users love GUI, lets see the GUI method first.
Switch from ethernet to wifi windows 10 using GUI.
- Open the network adapter settings.
- Choose the network adapter.
- Change the automatic metric.
- Verify the settings.
1. Open the network adapter settings.
Right click on the network adapter icon and click on Open Network & Internet settings.
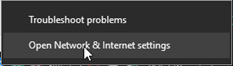
In the window click on Network sharing Center,
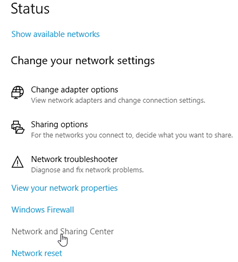
and then click on Change adapter settings on the top left corner.
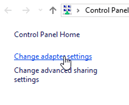
2. Choose the network adapter.
The network adapter on your machine will be shown.
Now you may right click the adapter for which you want to lower the metric and click on Properties, in our case wifi adapter.
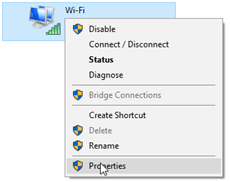
The wifi properties windows will now appear, select the Internet protocol version 4 and click on the properties.
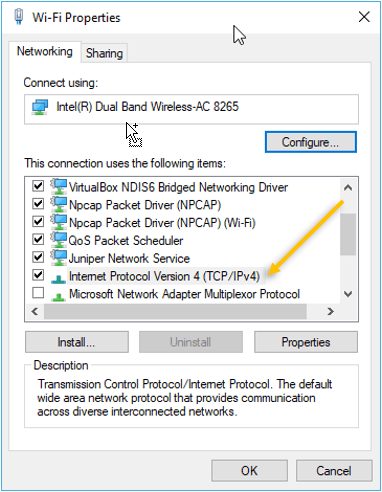
3. Change wifi priority windows 10.
In the properties window, you should be able to see the IP address configuration menu, right below that you can see advanced option, click on that.
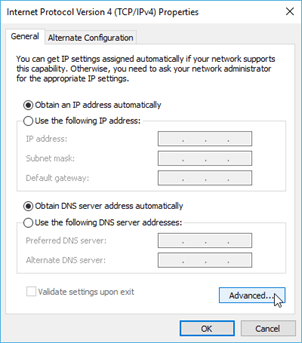
In the Advanced TCP/IP settings you can see the automatic metric option here, by default the option will be checked. Uncheck the option and give a priority. For example, number 5.
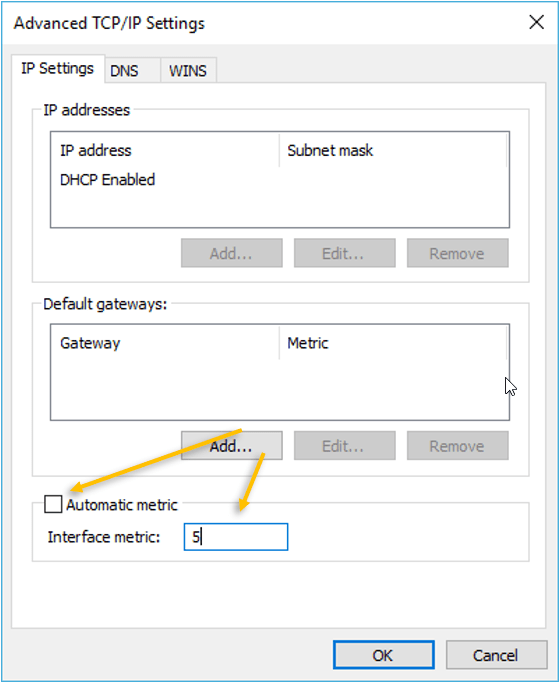
Click on Ok on all the windows to save the changes.
4. Verify the settings.
Right after you made the changes, you now should be able to see the network adapter switched from ethernet to WIFI.
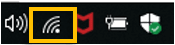
You can also verify the changes that you made by looking into the windows routing table.
To see the route table in windows machines you can type the command route print.
As you can see, the metric for the wifi adapter changed from 35 to 5, the interface with the lower metric will be preferred.

To revert the change, you can go back to the network adapter settings again and check the automatic metric options.
Change interface metric windows 10 command line
Like how we changed the priority for the wifi network in GUI, Let’s do the same settings using the Command line.
- Open the CMD as admin.
- How do I find the interface metric in windows?
- Make the ethernet adapter priority lower.
- Verify the network adapter priority in CMD.
- Make the changes persistent.
1. Open the CMD as admin.
click on the start menu, and type CMD. Right click and Run as administrator. Click yes on the admin prompt.
Or
- Windows key + R
- Type CMD
- Press CTRL+Shift+Enter
- How do I find my Windows interface number?
To find the interface ID aka interface number in windows, you can type the route command again, in the first list right before the routing you can see the interface list.
TIP: You see the route table in windows for just IPv4, you can type route print -4, for IPv6 route print -6
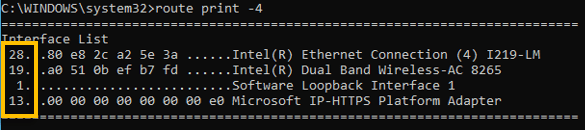
On the far Left you should be able to see the interface ID where, 28 that represents my ethernet adapter, 19 is for the wireless and 1 is for the loopback interface of the windows.
Note: If you are using hypervisors on this hosts, you likely will have virtual adapters as well, so you may see them on the list.
2. How do I find the interface metric in windows?
On the same route window, the right-hand side, you should be able to see the automatic metric added by the windows based on the interface.
In my case, 25 is for my ethernet and 35 is wifi, see the ethernet adapter above to see how I identified ethernet and wifi adapters.
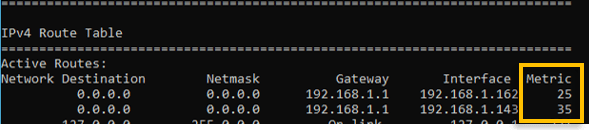
3. Make the ethernet adapter priority lower.
For this purpose, we are going to use change command to modify the existing metric.
Whatever the metric that you choose, it will add on top of the current default metric, for example if you try to change the metric to 5 for the ethernet interface. It will change from 25 to 30 (25+5). Similarly, on the wifi adapter as well.
To make the wifi adapter as the primary one, you can increase the priority of the ethernet adapter, so I am going to add metric 15, that will change the metric of ethernet adapter from 25 to 40.
Note: The interface with lower metric will be prioritized.
You can use the below command to change the metric.
Route change 0.0.0.0 MASK 0.0.0.0 192.168.1.1 METRIC 15 IF 28
What the command basically telling the operating system is that, We are going to change the default route (0.0.0.0/0) connected to the gateway’s (192.168.1.1) Metric to 15 for the interface 28 (that is the ethernet interface)

4. Verify the network adapter priority in CMD.
By using the route command, as you can see the metric changed for the ethernet adapter from 25 to 40.

You will also notice the same change on the system tray that wi-fi adapter took more precedence.
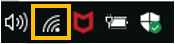
That’s it you just prioritized the Wi-Fi adapter over the ethernet adapter in windows 10 machine.
5. Make the changes persistent.
If you now reboot the system whatever the changes that you made will be gone. To preserve the changes that you made on the windows routing table you need to use something called persistent change.
All you have to do is put -p at the end of the route change command, that you defined in step4.
The command then will be
Route CHANGE 0.0.0.0 MASK 0.0.0.0 192.168.1.1 METRIC 15 IF 28 -p

If you now reboot the system, you will have the wifi preferred over the ethernet.
At any point in time, if you prefer to use the ethernet cable again, you can just go ahead and increase the priority for the wifi adapter.