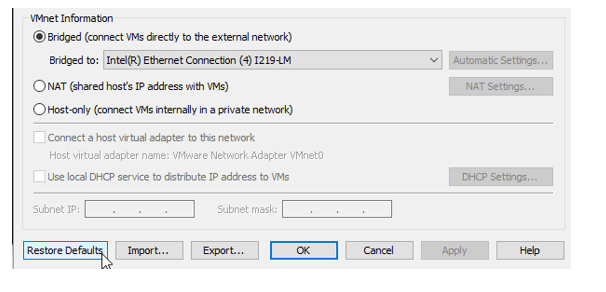The most frustrating part of working with the virtual lab is that sometimes things don’t work the way you expected them.
At times when I work with virtual network equipment in VMware workstation, most of the configuration works without any issues, however, certain features don’t work at all.
Mostly, I tend to believe that it is a bug on the software, and when your friends or colleagues tell you that they were able to fix the same issue, you would be like, oh really? I thought it was a bug.
I have built several labs with VMware workstation pro, and it does work perfectly fine. In my previous blog, we talked about how you can configure port forwarding in the VMware workstation. We also took a look at how to install pfSense and Opnsense firewalls in the VMware workstation.
In those articles, some of the users mentioned that they could not get the WAN side of the firewall connect to the bridged network and bring it to the local network.
One of the workarounds was to use the NAT adapter; however, that’s not the actual solution to the issue. And we should be able to fix the issue unless, of course, if it is not a bug.
This blog will look at how I have fixed the bridged networking issues on my windows 10 laptop where my guest machine cannot talk to the local gateway and the internet.
The best part about this issue was, I was getting an IP address from my local network, even showing my local gateway IP.
It means I should be at least able to talk to the gateway, right?
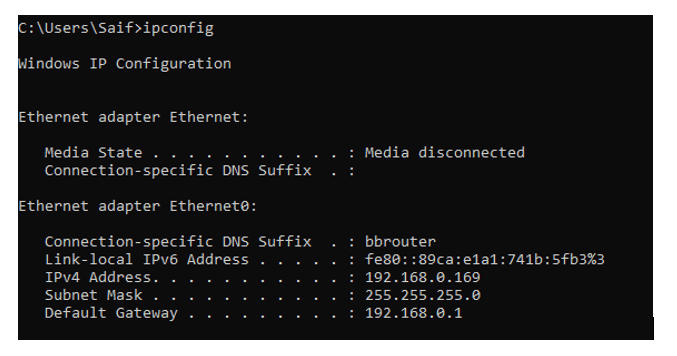
Not really; I cannot even ping the gateway though I have DHCP IP configuration from my local router.
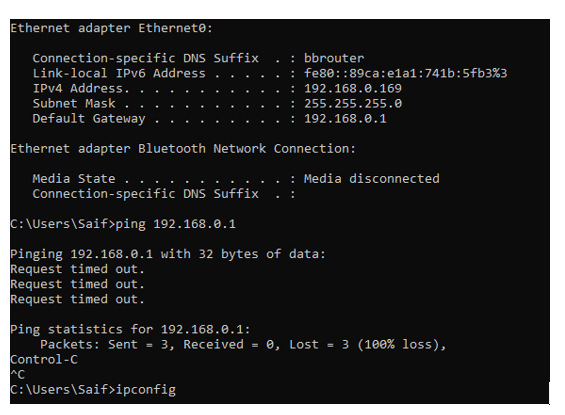
I am not blocking the ICMP traffic on the gateway, and it should work just fine, but I am unable to ping.
I can ping another host in the same network; that’s weird, isn’t it?
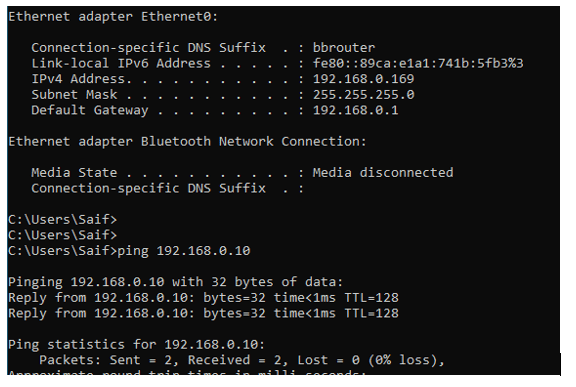
Just out of curiosity, I tried accessing the internet by pinging google URL and Cloudflare DNS IP, and that didn’t work either.
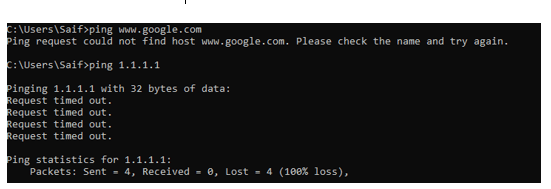
Basically, none of my guest machines works on the bridged networking on my Vmware workstation pro, And below is what I did to solve this issue.
Connect the VMware bridge interface in the right way.
When you use the bridged adapter, the VMware workstation bridges the network between your local interface connected to the network and the VMnet0 adapter on the VMware workstation. So it is, vital that you choose the right interface when you connect to the network.
In my case, I was getting an Ip address from my local network, so my connectivity was good.
If you are not getting an IP address, you have not configured the bridge interface correctly. This is how you should connect to the bridge interface.
Go to the VMware workstation pro and click Edit–> Virtual Network editor.
The Virtual network editor window will now pop up; you won’t see VMnet0 until you click on Change settings.
You must have admin access to click on the change settings.
As soon as you click on Change settings, the VMnet0 interface appears on top.
Since I am using a laptop, I have a wireless interface and an ethernet cable connected directly to the router. I am only using the ethernet adapter to connect to the network; hence my configuration will look below.
I am bridging my network with my ethernet adapter, Intel(R) Ethernet Connection (4). If you are using wifi, make sure you select the wifi adapter here instead.
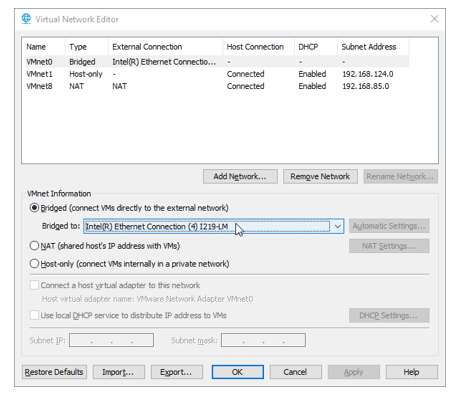
You can even try the automatic option, but when you do that, click on Automatic settings and choose the interface that you are using.
For example, I can choose Automatic and click on automatic settings.
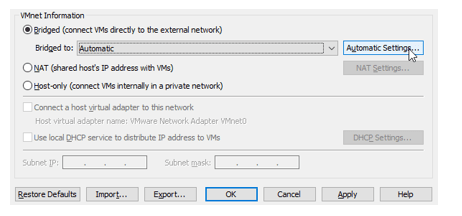
And choose the interface that you are using on your laptop, which is wireless and the ethernet.
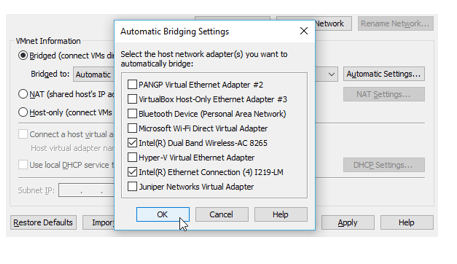
Fix the VMware bridged network not working
Identify the interface you are using for the local network and bridge the VMnet0 interface on the VMware workstation.
In my machine, it is the ethernet interface. Press Windows key + R
Type ncpa.cpl
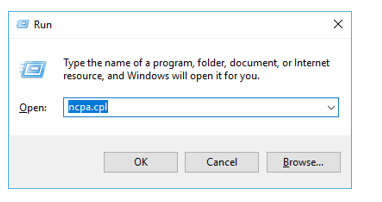
It will open up the network adapter configuration on your machine.
Right-click on the adapter and click on properties.
You will see the interface properties; in that, uncheck the Npcap Packet driver (NPCAP), the driver added during the Wireshark installation on my machine.
And click on Ok.
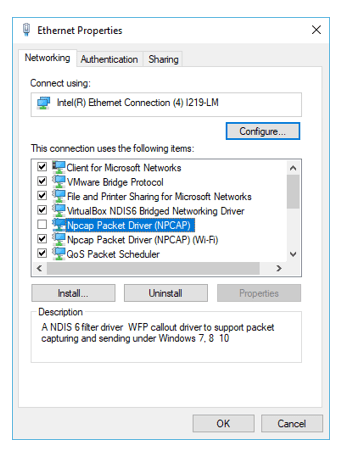
Right-click on the same adapter and click on Disable.
And then enable the interface back again.
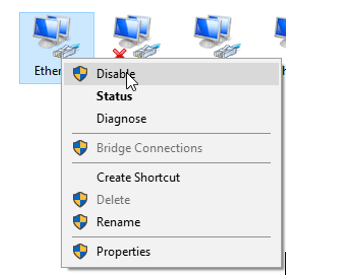
Test the connectivity.
Start the virtual machine if it is off, and I have the windows VM running now.
On the bottom right corner, right-click on the virtual network interface and click on disconnect.
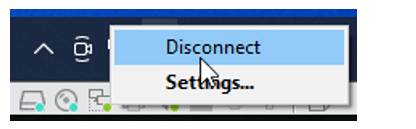
Right-click again and click on Connect. You now will get an IP address from your local DHCP Server.
Let’s try to ping the default gateway.
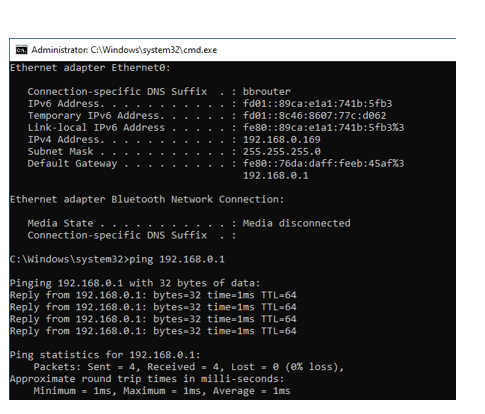
Try to ping the internet address; as you can see, I can even ping the internet IP address as well.
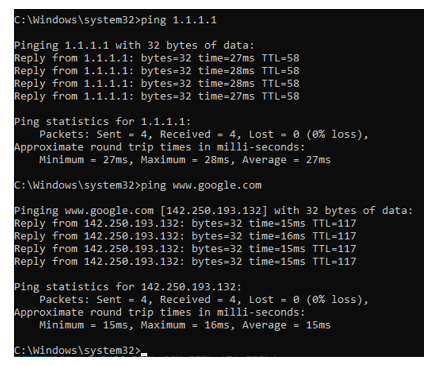
I hope this fix will resolve the issue.
If the above steps didn’t fix the issue, you might follow the below further steps.
Try disabling the antivirus on your machine and test it.
Sometimes the antivirus software on your machine may block the bridge network connectivity; try disabling the antivirus program and test it. If that fixes the issue, check the logs on your antivirus/firewall program, find out what is blocking the connection, and create a rule to allow communication.
Restore the VMware network to its default.
You should try this step at last if none of the above steps worked because this will restore the VMware network adapter configuration to its default state. If you ever used any other adapters for other VM’s, those will break, and you need them to recreate them again.
To restore the VMware workstation network to its default, follow the steps below.
Click on Edit–> Virtual network editor.
A new pop-up will open, and the restore default option will gray out; you may click on Change settings.
You should now select restore default; click on it, which will restore the network to its default state.