The Hyper-V is the native virtualization software from Microsoft. You can run Hyper-V seamlessly if you have the latest Windows operating system, such as Windows 11. Except for windows 10/11 home addition, Microsoft does not officially support the Hyper-V feature. However, you can still do some tweaking on your machine to get it working.
When most people want to run a Linux virtual machine on Windows, mainly Ubuntu on windows, they would prefer VMware workstation pro or VirtualBox hypervisors because that’s the common virtualization software that most people know. But after Microsoft released their hypervisor called Hyper-V over a decade back, some users are still sticking with the VirtualBox or VMware itself. Since the hyper-v is not enabled by default, maybe they are unaware that Microsoft has their native hypervisor software, it is my wild guess though.
Before installing any virtual machine in a hyper-v environment, you will have to first enable the hyper-v feature on the windows machine. And in this blog, we will take a look at how you can configure hyper-v on windows 11 or windows 10 machines.
It is pretty common to see users using Virtualbox or VMware workstations on their windows operating system. If they decide to enable the hyper-v on the same machine, let me caution about some caveats that come with it as you cannot use those 3rd party hypervisors and hyper-v running simultaneously.
Can I have both Hyper-V and 3rd party hypervisor run simultaneously?
When you enable the Hyper-V feature on the windows machine, you can no longer use the VMware workstation or any hypervisors such as VirtualBox on your machine. If you try to run a VM in a VMware workstation after enabling Hyper-V you will get an error
message below.
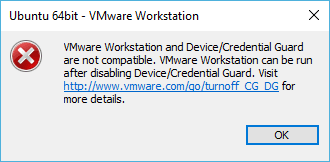
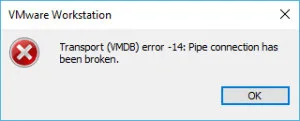
Same case with Virtualbox as well.
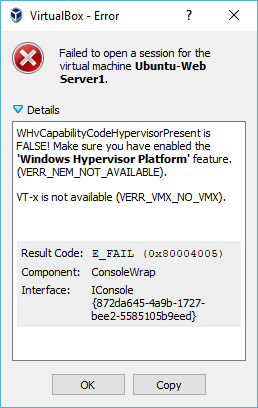
How to Run Hyper-V and VMware workstations on the same machine?
There is some workaround to get the Hyper-V and the VMware workstation to run simultaneously on the same machine. To work, you need to have the minimum required Windows 10 version Windows 10 20H1 build 19041.264. however, if you don’t have the same version, the quick fix would be to disable the hyper-v on your machine. Otherwise, you cannot run the VMware workstation on your machine.
How to Run Hyper-V and Virtualbox on the same machine?
You need to have the latest windows11 or Windows 10 version (Windows 10 20H1 build 19041.264 ). Under VirtualBox VM settings. Under the system, you need to change Hyper-V as the paravirtualization acceleration. You can have Hyper-V and VirtualBox co-exist on the same box with these settings.
Steps to Enable hyper-v on Windows 10/11 machine.
If you are using windows 10 or windows 11 you first need to enable the Hyper-V feature on your machine because it is not enabled by default.
To enable the feature.
- Goto >Start>Run
- Type appwiz.cpl and hit enter.
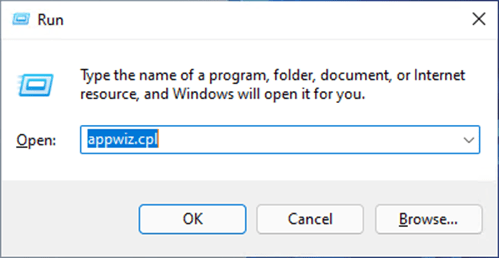
You will be taken to the add or remove program options under windows.
- On the left top corner of the screen, you should see something called, Turn Windows features on or off.
Click on that.
Note: You need to have admin rights to turn on this feature.
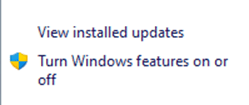
The windows features window will now appear.
Look for Hyper-V from the list and select that and click on OK.
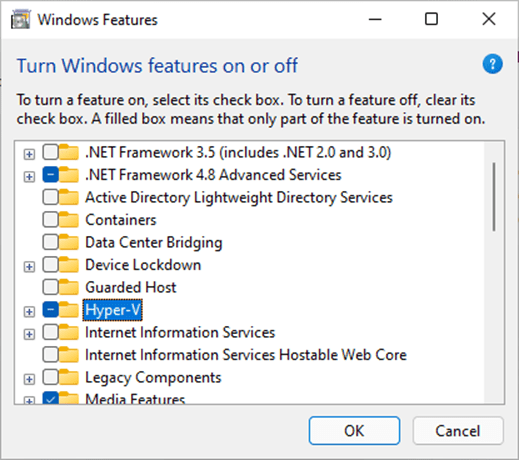
It will start searching for required files. After a few seconds, you should see a message that says Windows completed the requested changes.
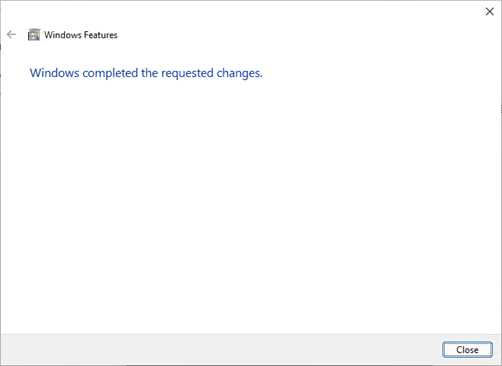
On windows 10 machines.
In windows 10 after the feature has been enabled, you will be required to restart the operating system.
And it will take some time for windows to install the features and restart the machine. You will get a screen that says windows is working on features/updates during this process. Do not turn off your computer. Wait for some time for the process to finish, and once completed you will be presented with the windows login screen.
On windows 11 machine.
The good part about windows 11 is that you don’t need to restart the machine after you disable the feature. You can go ahead and start deploying the VM of your choice.
You can now click on start and type hyper-v, you would a program called Hyper-V Manager, open it and you can proceed to deploy the VM of your choice.
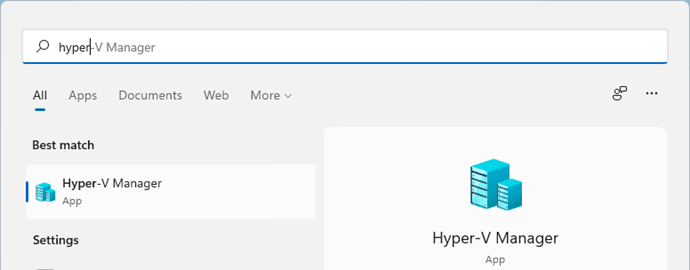
As a next step, I highly recommend reading this article on different network switches on hyper-v and how you could use each one of them.