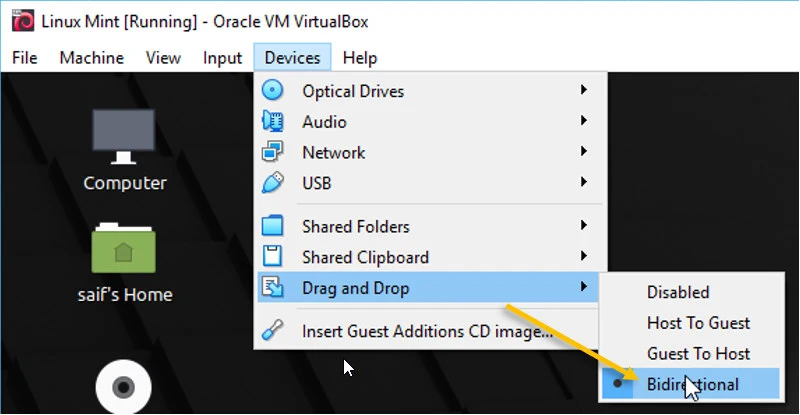The Linux mint is getting more popular and it is gaining same popularity as the Ubuntu Desktop once had. Some of the Ubuntu users even started using Linux mint. Though both operating systems are great with respect to usability, it is hard to predict which one is better over the other. That is still a debatable question.
Some users love the Ubuntu GNOME desktop experience and others love the Linux mint experience due to its similarity with the Windows desktop.
I am also an Ubuntu user and I have a dedicated Ubuntu machine that I use when I wanted to spin up some VM’s in the KVM environment.
Since I wanted to see how good Linux mint was, I decided to spin up the VM in VirtualBox on my Windows 10 machine.
Initially, I deployed the VM in VMware workstation, as I use VMware workstation heavily for GNS3, I didn’t want to mess up the VMware workstation environment. So I decided to start with the Linux mint installation on the VirtualBox. Especially whenever I wanted to test out my network lab, I can always use the Virtualbox VM’s as well into the network topology in gns3.
My other plan also was to use the Linux mint in VirtualBox for few weeks and then replace the Ubuntu on my other laptop, so far, the environment is very stable, and I didn’t have much issue with it.
But I might still take some time to make the switch from Ubuntu to the Linux mint. The only issue is that I have my gns3 remote server and KVM configured in it, and there are a lot of files in the Ubuntu as well.
So making a switch is not that easy.
I still wanted to stick with Ubuntu on my spare machine for some more time, will keep you posted if I change my mind and made the switch to linux mint :).
Anyways, lets go ahead and install the Linux mint on VirtualBox.
Can I virtualize Linux mint in any hypervisor?
The Linux Mint is based on Debian derivative and since most of the hypervisors do support Debian, you can virtualize Linux mint on pretty much any hypervisors. I have installed Linux mint on KVM, VMware workstation, and now on VirtualBox.
As VirtualBox supports Windows, MAC, and Linux, you can virtualize Linux mint irrespective of the operating system that you have, because you can run VirtualBox and virtualize Linux mint with it. And it is opensource and free too.
Prerequisite.
Download and install the latest VirtualBox.
Download the Linux mint image.
Objective.
Install Linux Mint on VirtualBox in Windows 10 and also configure VirtualBox guest additions for good performance.
Steps to install Linux mint on VirtualBox.
- Create the VM instance.
- Configure Linux Mint memory.
- Setup the hard disk.
- Configure the NAT interface.
- Start the Linux Mint VM in VirtualBox.
- Start the Linux mint installation.
- Format the virtual hard drive.
- Choose the time zone and restart your machine.
- How do I install VirtualBox guest additions on Linux mint?
- Enable the clipboard and drag and drop.
1. Create the VM instance.
Open VirtualBox and click on the New VM icon to Open the VM creation wizard, in the wizard, it would prompt you for the following.
Name: Enter the name of the VM here.
Machine folder: The location to store the VM files, all the configuration files, and the virtual hard disk store here.
On the same screen, you must also choose the Type as Linux and the version as Debian 64-bit, then click on Next.
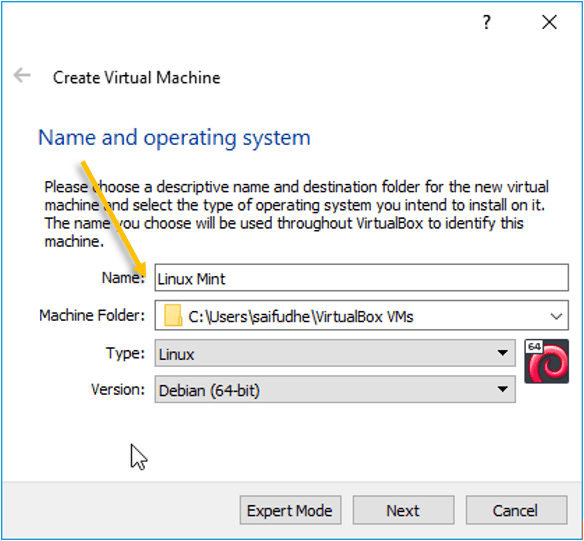
2. Configure Linux Mint memory.
I am adding just 2GB of RAM and depends on your host machine’s memory availability and your usage you can add more memory as well. After adding the memory, you may click on Next.
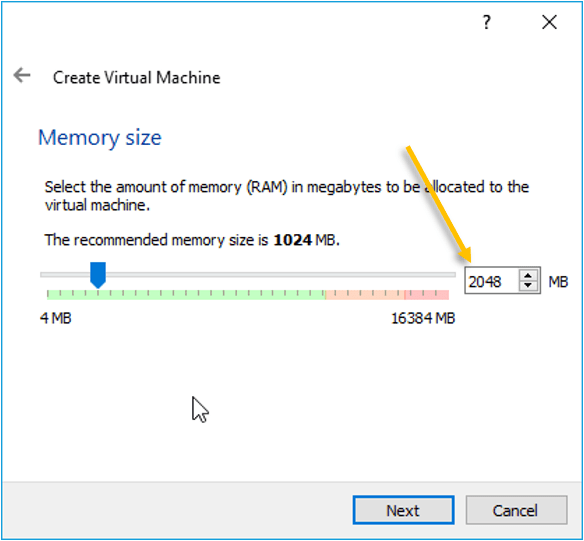
3. Setup the hard disk.
Next, you will be presented with the hard disk configuration wizard, here you may choose the Create a virtual hard disk now option, and click on Create.
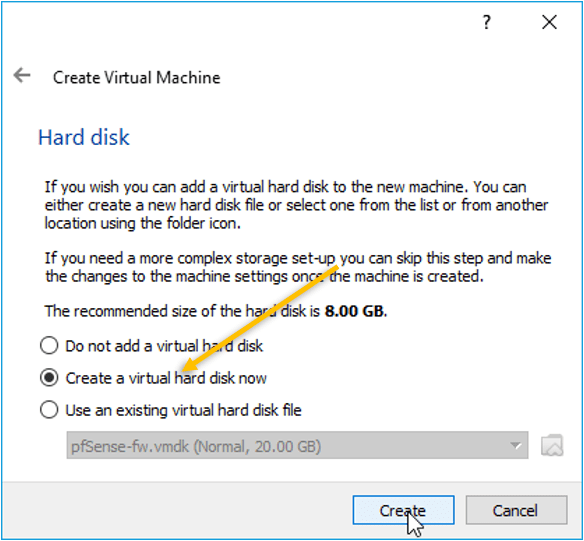
On the next screen, you can choose the hard disk file type, by default VirtualBox would pick up the VDI as the type, and you may leave the default.
If you have any plan to move this VM to other hypervisors then you can choose the VMDK option.
I choose VMDK and click on next.
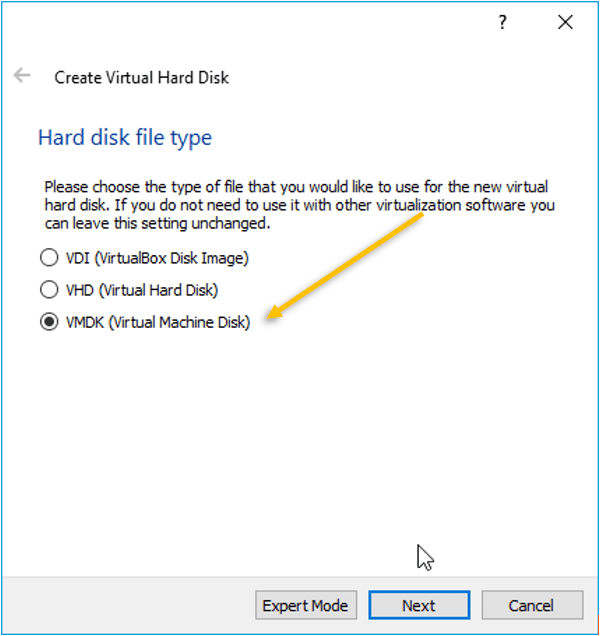
On the storage on physical hard disk option choose dynamically allocated and click on Next
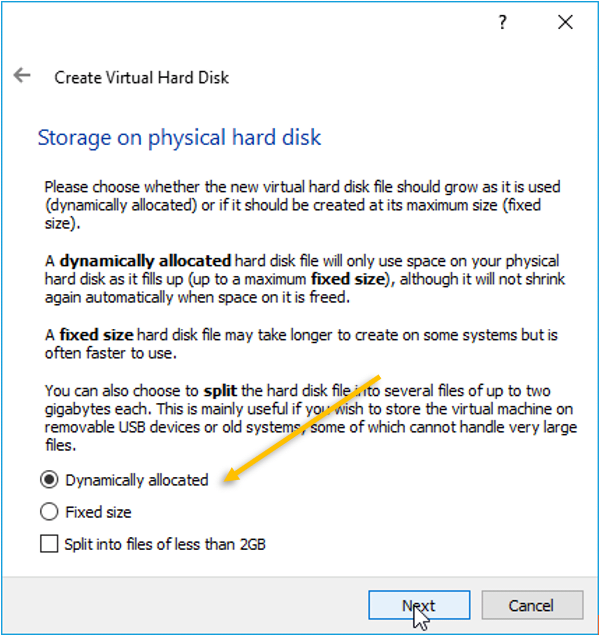
Finally, you need to set up the storage space, again it depends on how much storage you need. I am choosing only 20GB for now, if required I would extend the hard disk.
Click on Create, you should now be able to see the VM is created in the VirtualBox.
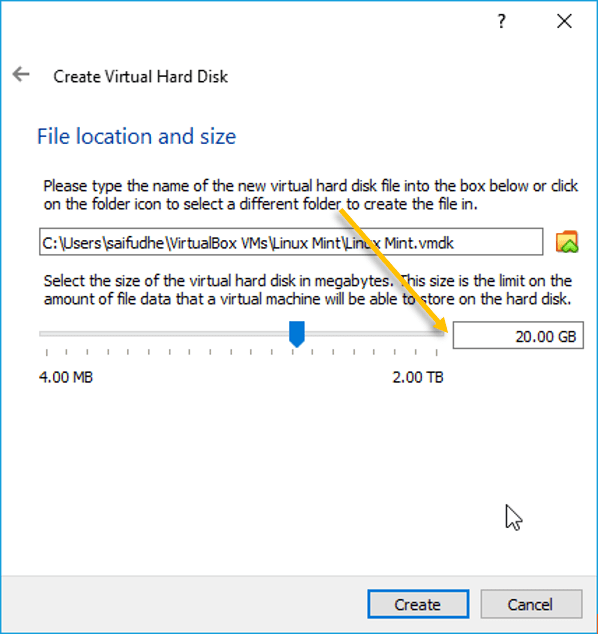
4. Configure the NAT interface.
If your VM requires internet access you need to configure the NAT interface, by default you don’t need to make any changes on the VM as it would pick up the interface as NAT interface itself.
So, you may keep in mind when the internet is not working on the guest VM, this is where you need to make changes.
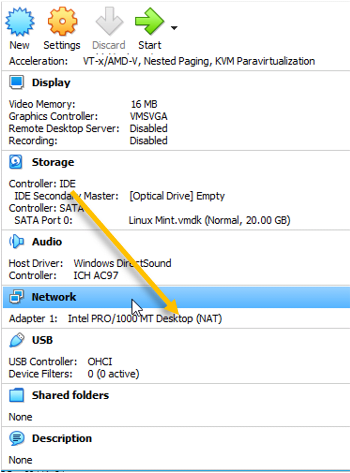
5. Start the Linux Mint VM in VirtualBox.
You can now right-click and start the VM, as soon as you started the VM, VirtualBox would prompt you to choose the ISO image that you wanted to use for the VM installation, you can click on the folder icon to choose the ISO image.
Once the ISO image is selected you can click on start. This will initiate the VM installation wizard.
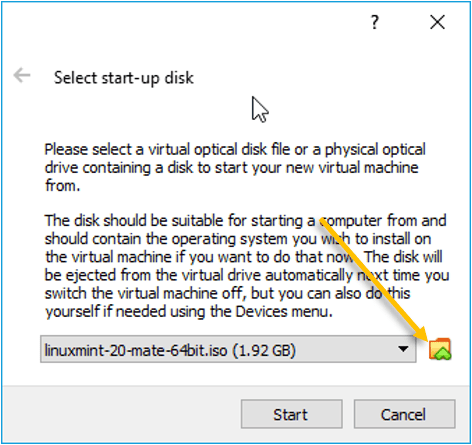
6. Start the Linux mint installation.
As you can see, below is the Linux Mint 20 installation wizard, you may click on start Linux mint and it would take you to the Linux mint live desktop.
If you don’t select anything after few seconds, the same default option will get selected.
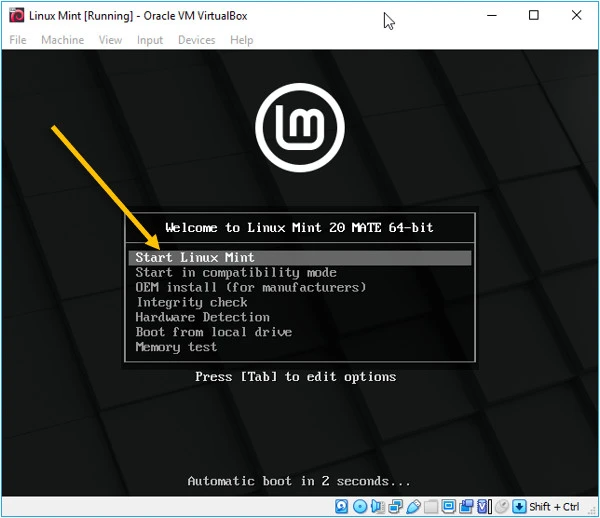
On the live desktop, you should be able to see a CD drive icon that says install LinuxMint, You may go ahead and click on the CD icon to proceed with the installation.
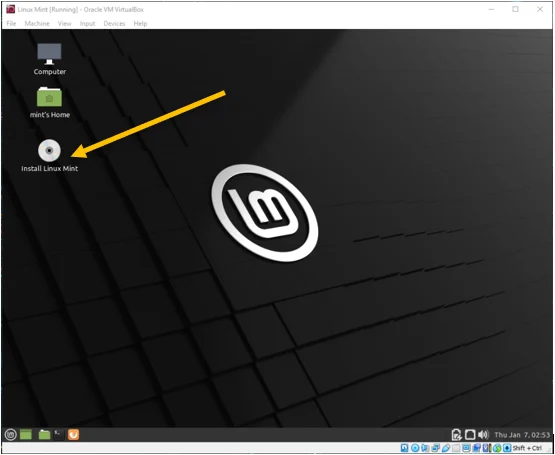
Just like any operating system installation you need to choose the language.
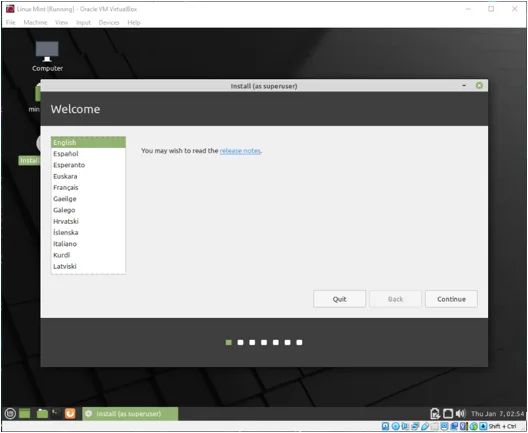
And keyboard layout as well that you are going to use with this system.
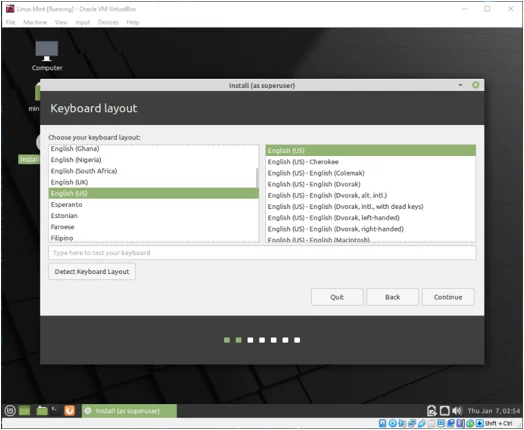
If you have the plan to use multimedia on this VM, you can check the option that says install the multimedia codec. Since I am not going to use this for multimedia, I am leaving this unchecked and click on continue.
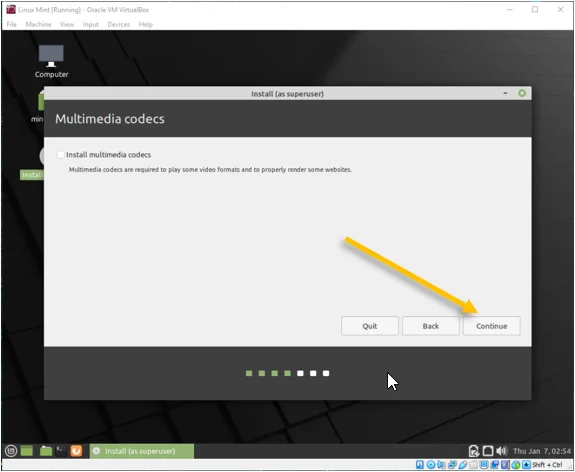
7. Format the virtual hard drive.
Remember that we configured during the initial setup wizard, you need to format the drive, so click on Erase disk and install Linux mint and click on install now.
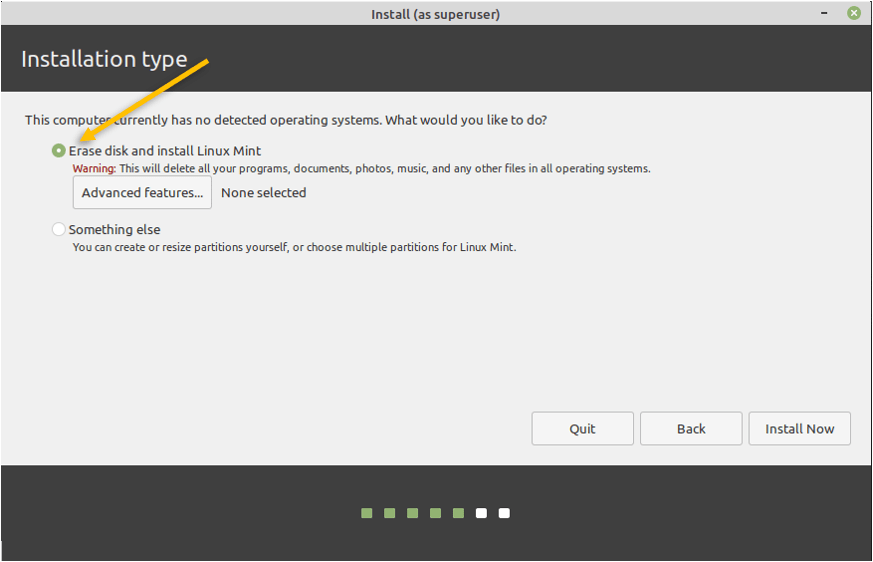
You will get a warning for the disk write changes; you can click on continue.
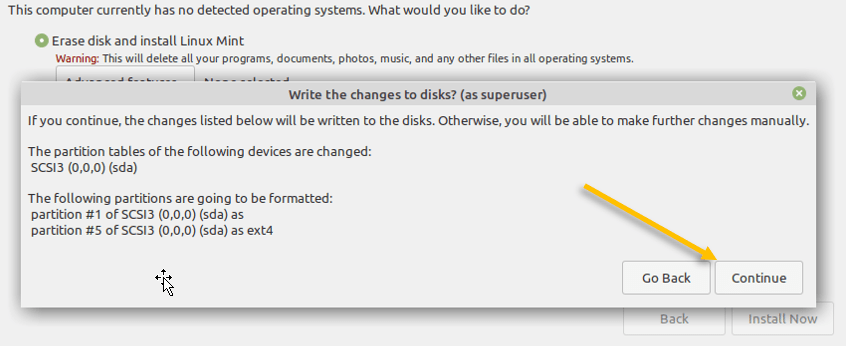
8. Choose the time zone and restart your machine.
Based on your location you need to choose your time zone and click on continue.
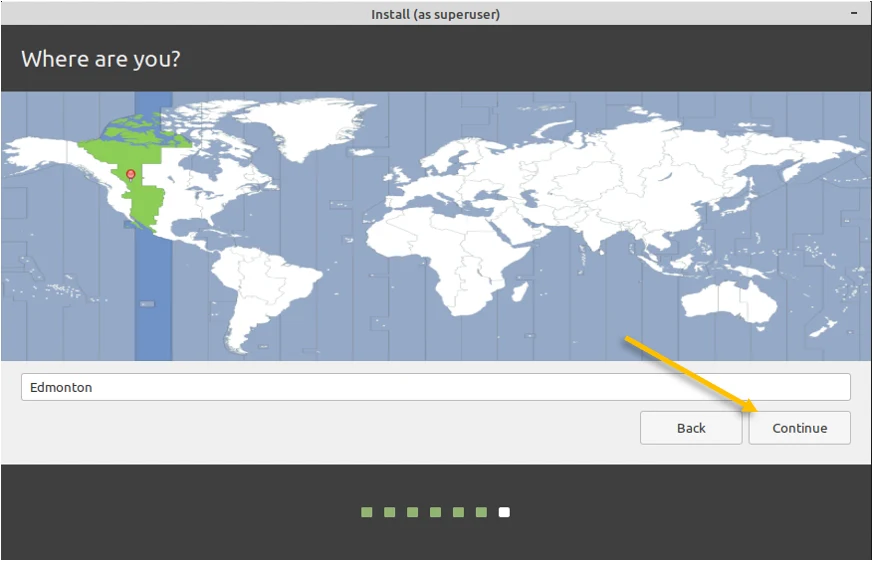
Once the time zone has selected, you will get a prompt to restart the system.
You need to restart the system to finish the installation, you may click on restart now.
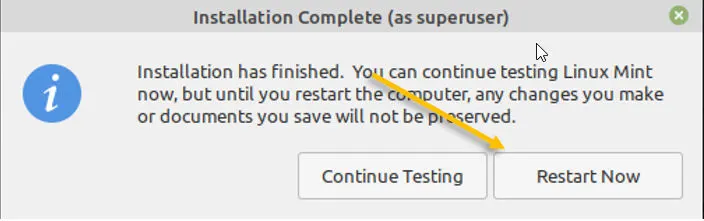
During the reboot, you will be presented with a screen.
That says please remove the installation medium then press Enter, after the installation of Linux mint on VirtualBox, it already removed the ISO file so you can hit enter here.
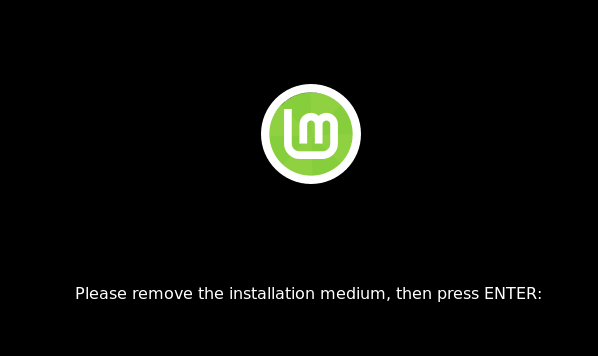
Once started you will be presented with the Linux Mint desktop.
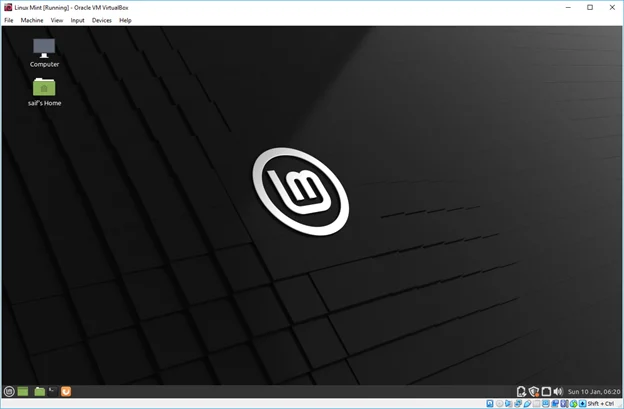
9. How do I install VirtualBox guest additions on Linux mint?
You need to install VirtualBox guest addition in order to get full performance on the Linux mint.
Follow the below steps to install Virtualbox guest additions on Linux mint.
- In the VirtualBox devices menu, click on Insert Guest Additions CD image.
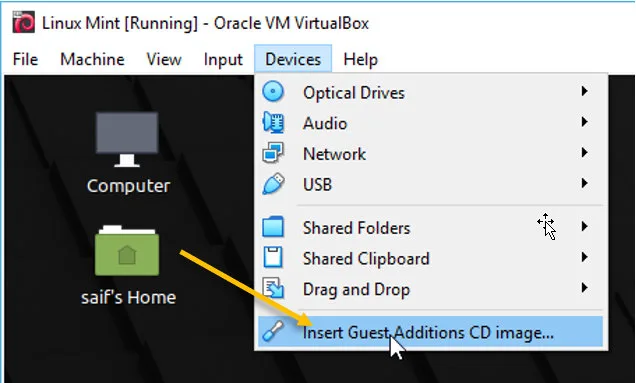
- You would get a prompt for the CDROM to choose what application to launch, click on Ok.
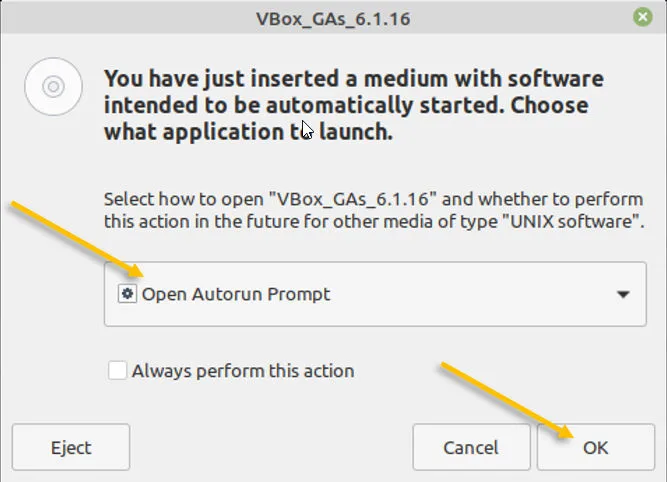
- Again one more prompt to install the VirtualBox guest addition software, you can click on Run on it.
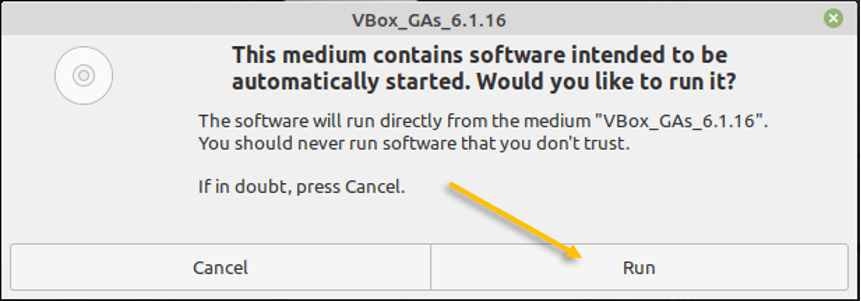
- Enter the password for the Linux mint to continue.
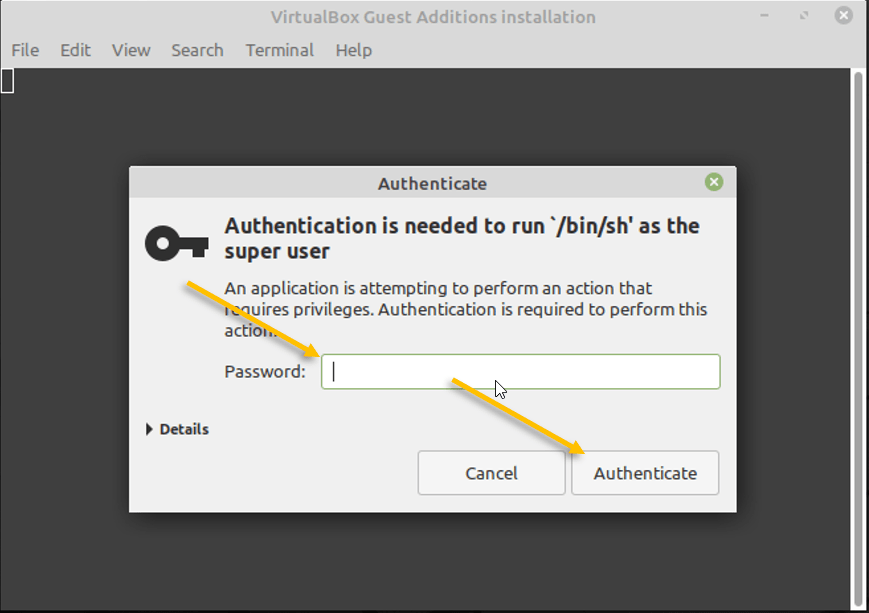
The installation now will begin, and you would get an option that says Press return to close this window, you may hit enter and go ahead and reboot your machine.
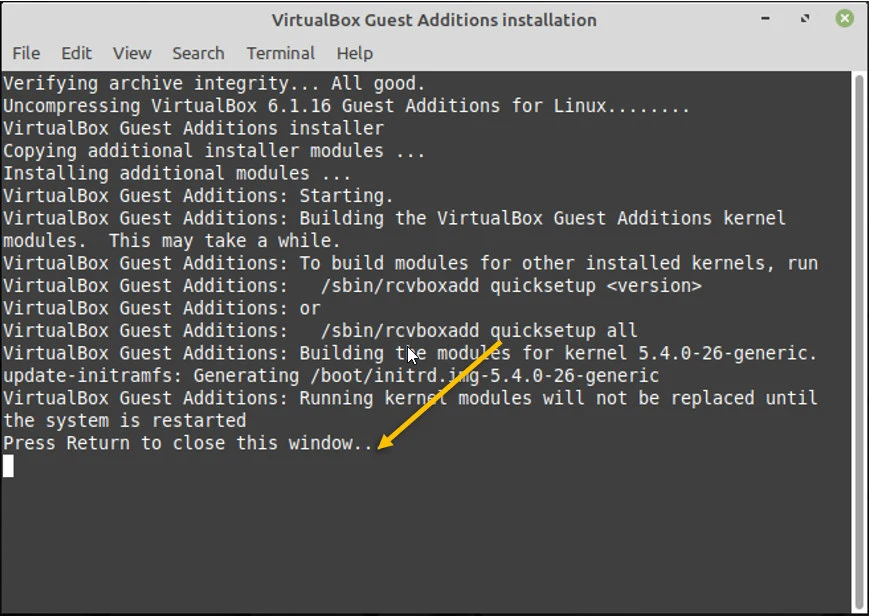
10. Enable the clipboard and drag and drop.
When you use a virtual machine, it is important that you might require to transfer files from your host machine to the guest operating system.
The easiest way to transfer files from your host machine to the Linux mint is by using the clipboard function (copy/paste) or using the drag and drop.
While the VM is ON, click on Devices, and on the shared clipboard, you need to choose Bidirectional. This means either way you can copy and paste the files.
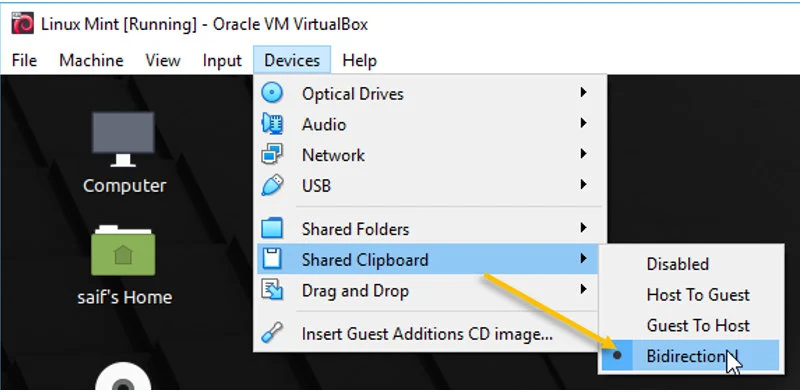
Next, you need to enable the Drag and drop, which would let you drag a file from your host machine and drop it to your guest operating system.
This also you can choose Biderectional.