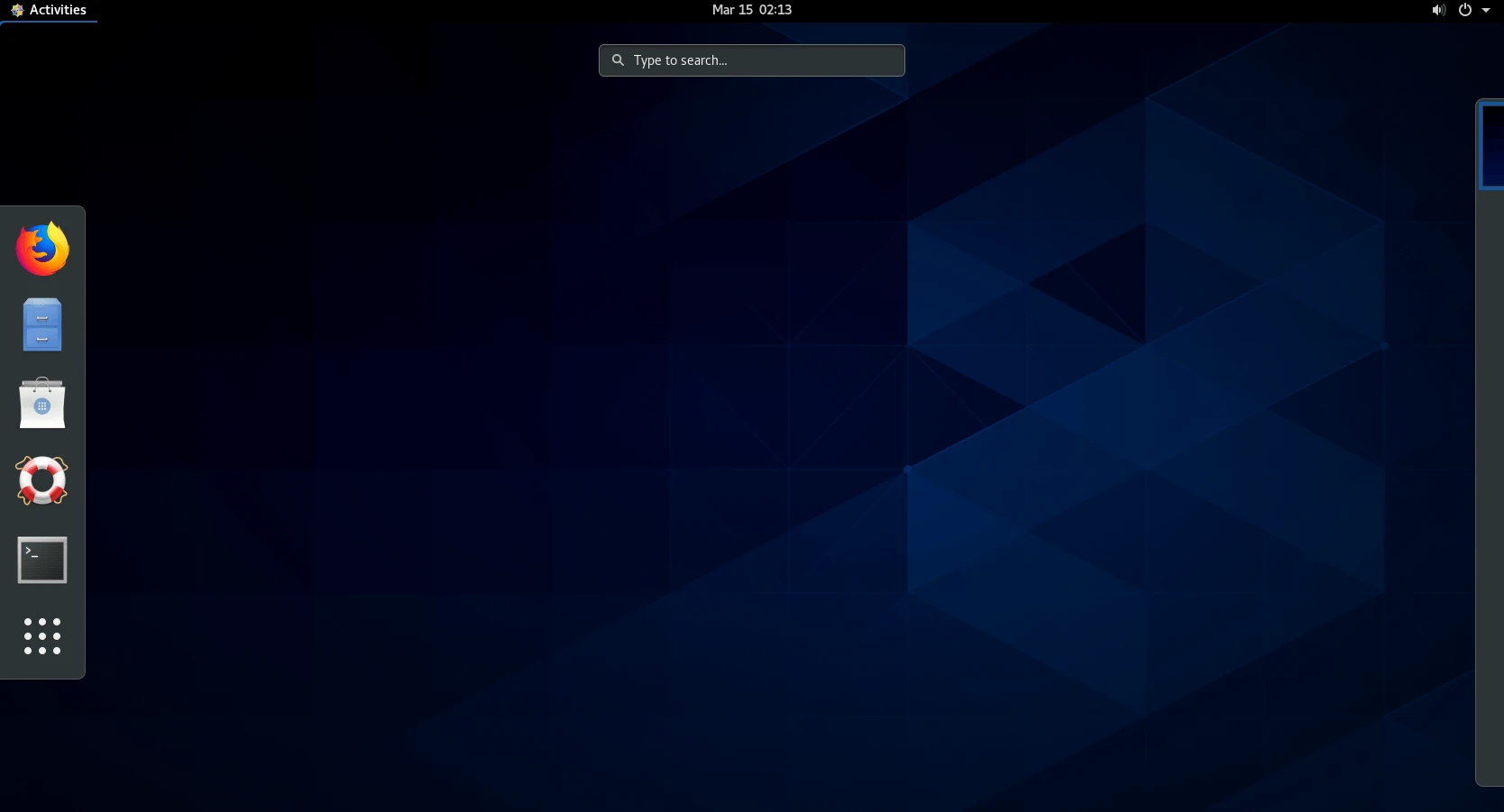I have covered few blog posts about installing VM’s such as Centos, Ubuntu, Windows on different hypervisors. However, the installation of CentOS 8 on the VMware workstation was totally different story.
When the CentOS 8 came out I thought let me spin up the CentOS 8 on my VMware workstation.
Guess what ?, The installation didn’t succeed.
during the installation process, I got an error message that said section %packages does not end with %end.
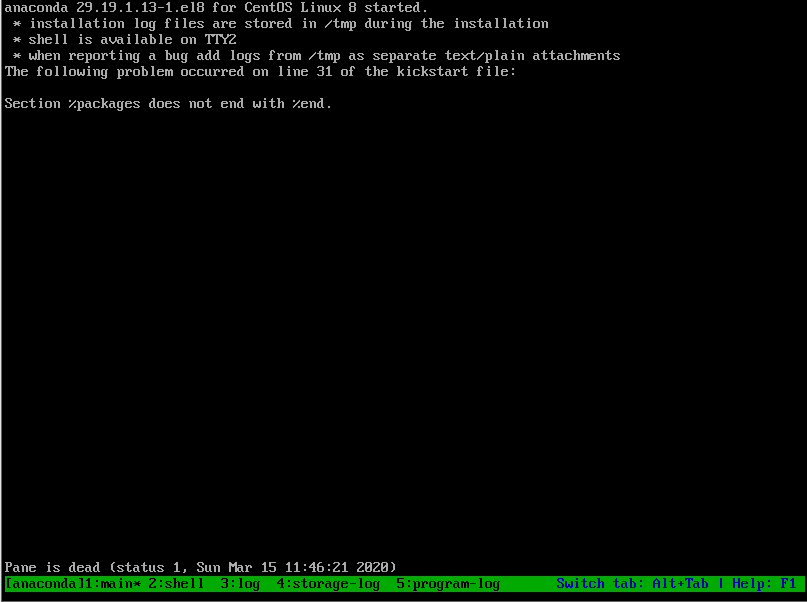
That’s not good, and after some trial and error I found a way out to install CentOS 8 on Vmware workstation Pro 15.5 successfully. So let’s get started.
This article is again updated with the VMware workstation Pro 16.
Read also,
Windows 11 on VMware workstation – How to install it?
Install Ubuntu On VMware Workstation pro
Install Linux Mint On VMware Workstation.
How to install windows 10 in VMware workstation?
How to Fix VMware Bridged Network Not Working in Windows 10?
How to Configure Port Forwarding in VMware Workstation?
What version of Centos good for me?
We all know the recent announcement from Redhat that they no longer support centos 8 after Dec 31st, 2021. The decision made many users frustrated. Some of them even decided to switch to Ubuntu which is another Debian distro.
Those who wanted to spin up the Centos 8 VM in a VMware workstation can still go ahead and start using that; however, I would recommend using Centos 7 based on RHEL 7 because it has a long-term maintenance update till June 30th, 2024.
Again, the question is based on your requirement. If you are a developer who wanted to build software for centos 8 and move them to Red hat 8 in the production, then you may think about alternate options for the long run.
But for me, I am a network engineer, and I wanted to build some labs and stuff that doesn’t necessarily affect the decision made by the RedHat.
Once you have made up your mind, you can go ahead and download the respective ISO image by following the link below.
Centos 7/8 – Click here to download.
How to download Centos 8?
After clicking the above link, Click on the 8 tab, and choose x86_64, that would take you to the download page.
Based on your location, you may choose the download link.
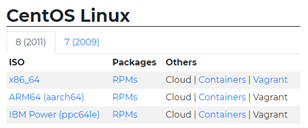
After you clicked on the download mirror link, you will get the directory to download the Centos 8 Image, click on the dvd1.iso file.
As you can, this file is about 8GB in size, and depends on your internet speed, it does take some time for you to download the image. So choosing the download mirror near your location is very important. I have got 3 links in my region and I have chosen the best one from the link after checking the speed test. So you may test them out before you begin the download.
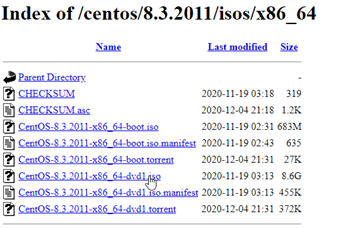
How to download Centos 7?
On the same mentioned above, you have to click on 7(2009) tab, and below that you should be able to see the ISO, click on x86_64. That would take you to the download mirror link.
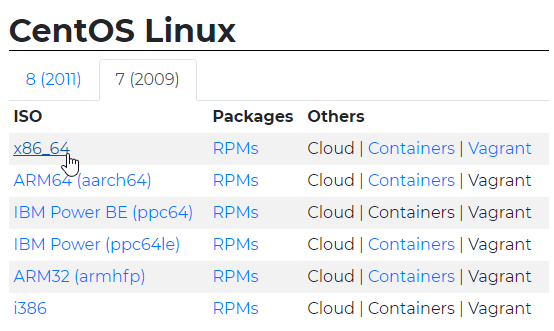
After you chosen the download mirror link near to your region, click on download on the ISO file, unlike Centos 8 the Centos7 size is smaller, but still 4.4 GB, however you can also choose the everything file that is a bit bigger in size.
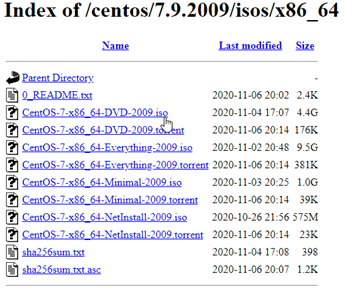
What is the minimum requirement to run Centos in VMware workstation.?
On an average, to get a decent performance, it is recommended to have at least 2Gigs of RAM and 1 CPU core, and 10GB of HDD. Yes, you can still use the minimum requirements, such as 1GB of ram and less storage, but you won’t get better performance if you wanted to multitask. If you can add more, even better.
I always prefer to build the VM with the best configuration possible, so I don’t have to bother to reconfigure the system resources again while working in the middle of a project. So based on your requirement, assign the required memory, CPU, and hard disk.
You can always make changes later though.
For me, I need to test some SNMP configurations and network bridge adapter configuration, so I have chosen 2GB of RAM and 2 CPU Core, and 30GB of HDD.
Just in case if you are wondering, I have a machine with an i7 CPU and 32Gigs of RAM that runs windows machine alongside Ubuntu, so whenever I wanted to test something out with KVM, I can use Ubuntu, and when it comes to using VMware workstation and some windows software’s I can use windows operating system. I have covered how you can install windows 10 alongside Ubuntu in this article.
Setup the network for the Centos VM
Before you begin the installation, you must decide what kind of network adapter you wanted to use.
For most users, the default NAT adapter would work just fine. Meaning, they might want the guest machine to access the internet, so by default, the VMware workstation would choose the NAT as the adapter, which basically translates the guest OS address to the host address and can go out to the internet. But if you try to access the Guest OS from the host machine, it would not work. So you need to have another option.
If you wanted the host machine to communicate with the guest os, you could use the host-only adapter. The one disadvantage of having the host-only adapter is that, though you can communicate with the host machine locally, you will not be able to access the internet simultaneously.
The solution is either to switch between these adapters or use both the adapters. That way, you can access the internet via the NAT adapter and access the host-only adapter if you wanted to share some files locally to the Guest machine or vice versa.
And the final one is bridged adapter.
With a bridged adapter, you can connect the VM directly to the physical network, like how you get the IP address from your home router. The virtual machine also would get the IP address from your home router. And other hosts on the local network would see the VM as another host on the local network.
And the good part about the bridged network is that your host machine should be able to connect to the guest machine, and both the guest and the host machine will be able to access the internet just fine.
Prerequisite
- I have already shown above, How you can download the centos image.
- You can get VMware workstation pro here.
How to install Centos on Vmware workstation pro ?
- Creation of the CentOS VM.
- Choose to install the operating system later.
- Select the version of the operating system.
- Name the Centos Guest OS.
- Specify the Storage for the CentOS.
- Configure the Memory for the Guest OS.
- Attach the CentOS iso file.
- Begin CentOS installation on Vmware workstation 15.5.
- Reboot the CentOS VM.
- Accept the CentOS license agreement.
Step 1. Creation of the CentOS VM.
The first step of the process is the creation of the VM instance.
- In VMware workstation click on File–> New Virtual Machine. A New virtual Machine Wizard windows now pop up.
- Check the option which says Typical and click on Next.
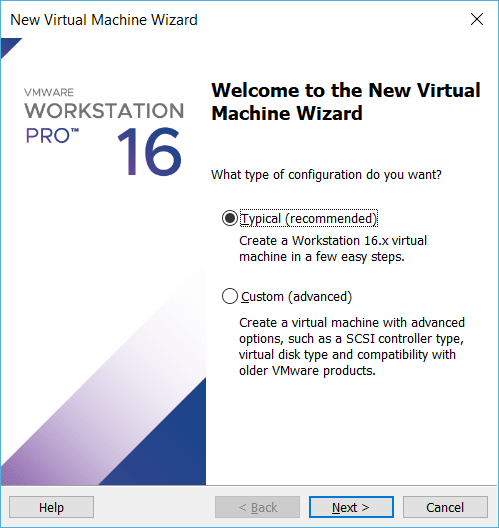
Step 2. Choose to install the operating system later.
- On the next screen, instead of choosing the installer disk, select ‘I will install the operating system later’ and click Next.
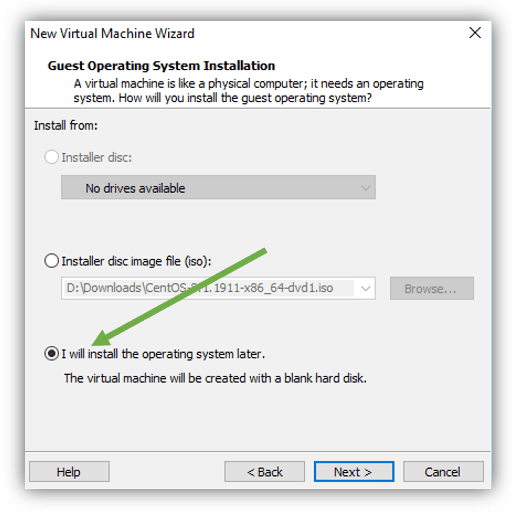
Step 3. Select the version of the operating system.
Since I did not select the ISO image during the installation, I would have to manually select the version of VM that I am going to install.
In the Guest Operating system menu, select Linux as the operating system and from the version drop-down select CentOS version 7 64bit and click on Next.
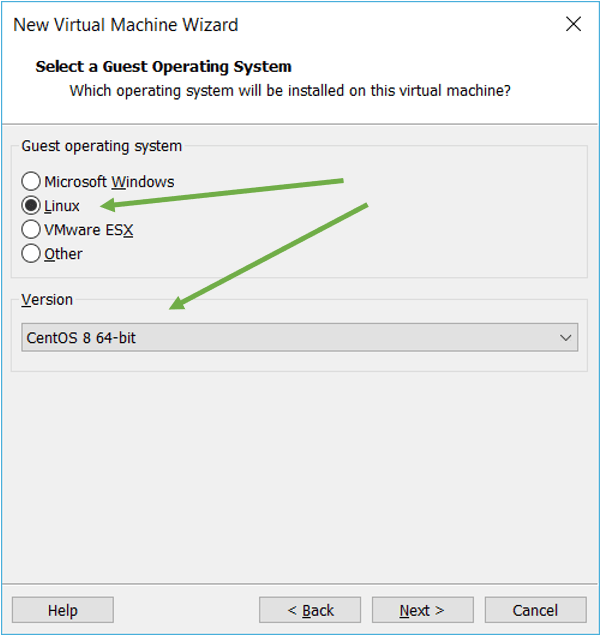
Step 4. Name the Centos Guest OS.
You can name it whatever you like for the guest OS. I have named it as CentOS 8 and selected a different location where I wanted to install the operating system.
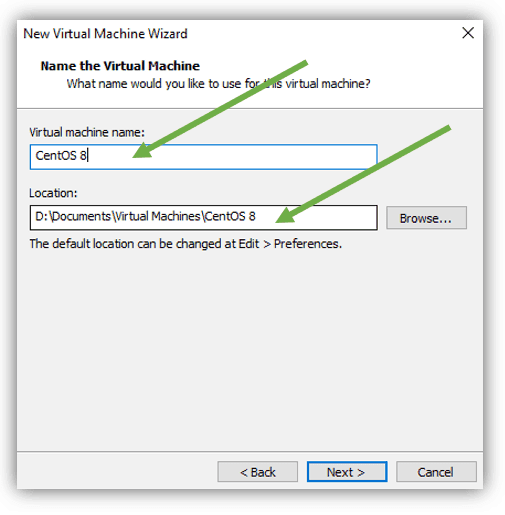
Step 5. Specify the Storage for the CentOS.
On the Specify Disk Capacity window I am leaving everything as default including the storage size as 20 GB and click on next. You can change it depends on the storage capacity that you have.
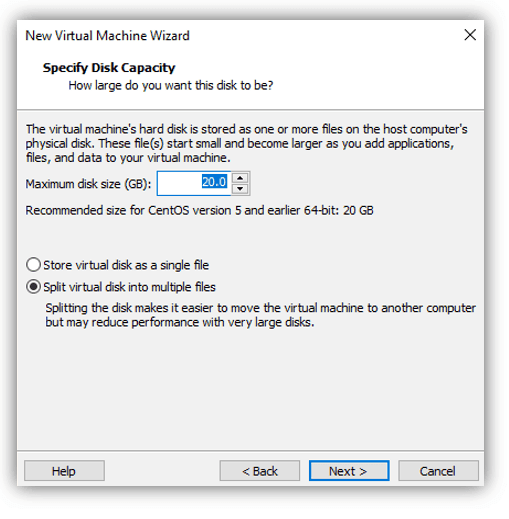
Step 6. Configure the Memory for the Guest OS.
By default, the VMware workstation would pick the Memory as 1024 MB and the CPU as 1. I am not so happy with that hence I decided to change, so click on customize Hardware..
If you would like to keep the same default value, you may do so.
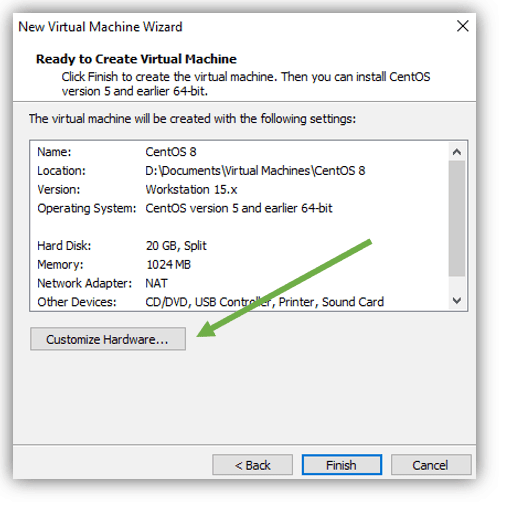
- On the hardware windows I resized the memory as 2 GB
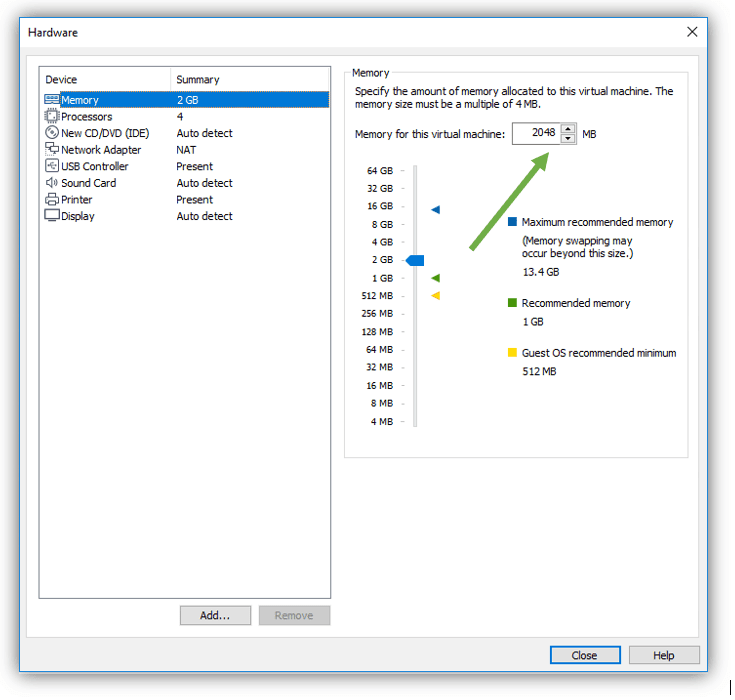
- And the CPU as 2.
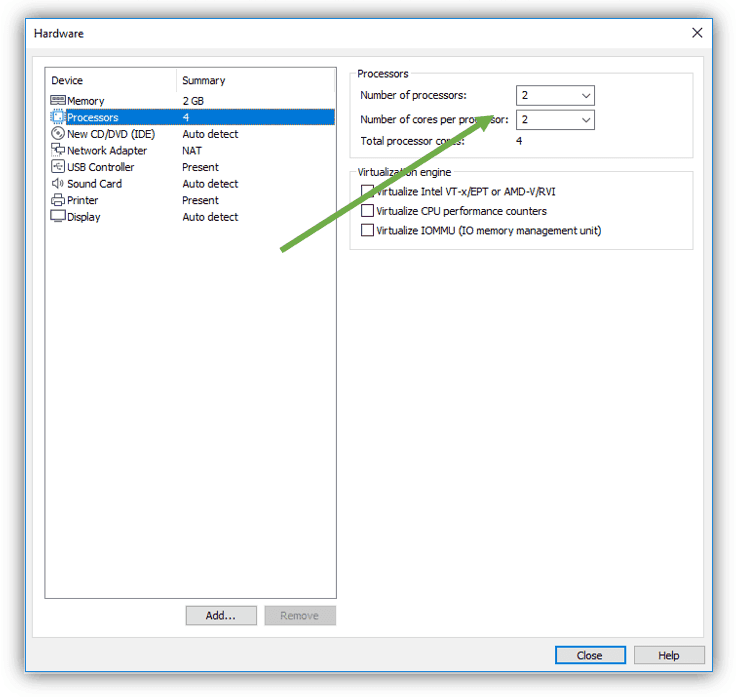
- In the hardware customization there are many other settings that you could change than just memory and CPU, but I am not going to touch anything else.
Once you are done with hardware customization you may click on Finish.
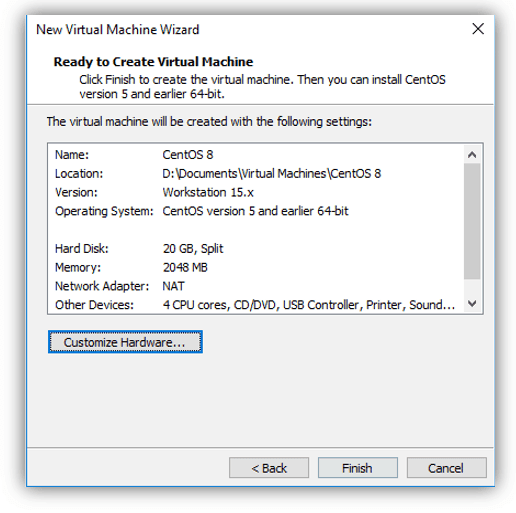
Step 7. Attach the CentOS iso file.
- Remember, we have not selected CentOS 8 iso file yet in the vmware workstation pro. To add the ISO file, right click on guest VM and click on Settings.
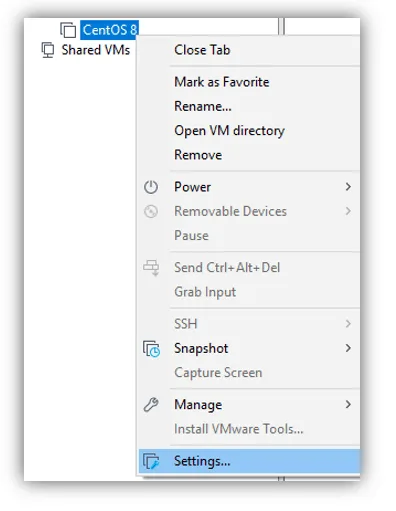
- In the virtual machine settings windows click on CD/DVD, and check the option which says ‘Connect at power‘ on and attach the Centos 8 iso image under Use ISO image file.
Then click Ok.
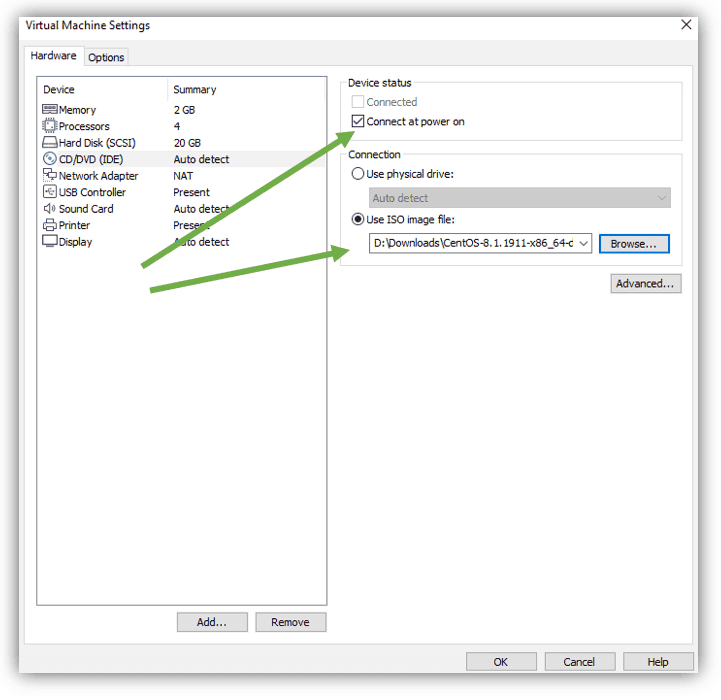
Step 8. Begin CentOS installation on Vmware workstation 15.5.
- You may power on the Centos VM now.
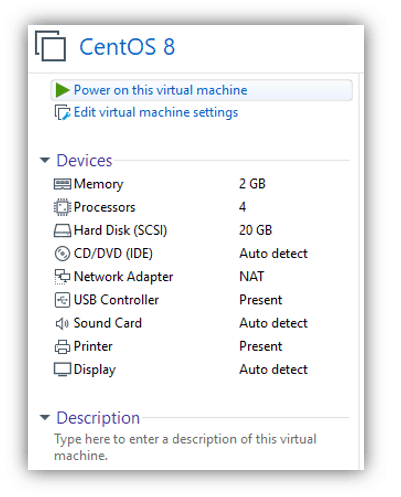
- Unlike error message this time you would get centos installation setup wizard. Use the arrow key to select Install CentOS Linux 8 and hit enter.
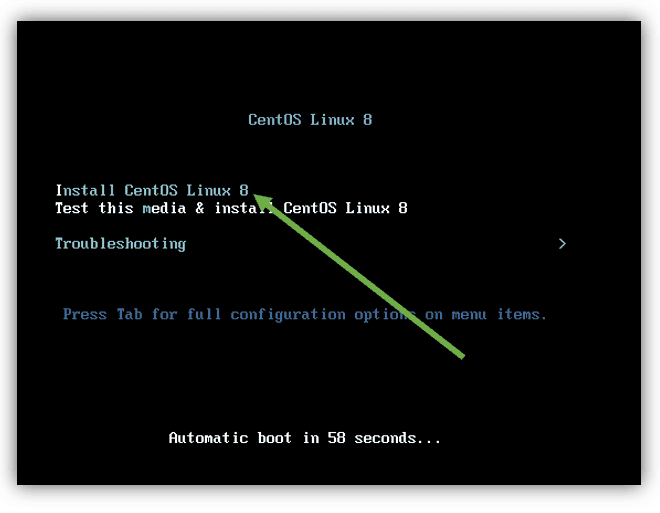
- You would get a prompt to select the Language, choose your appropriate language and click continue.
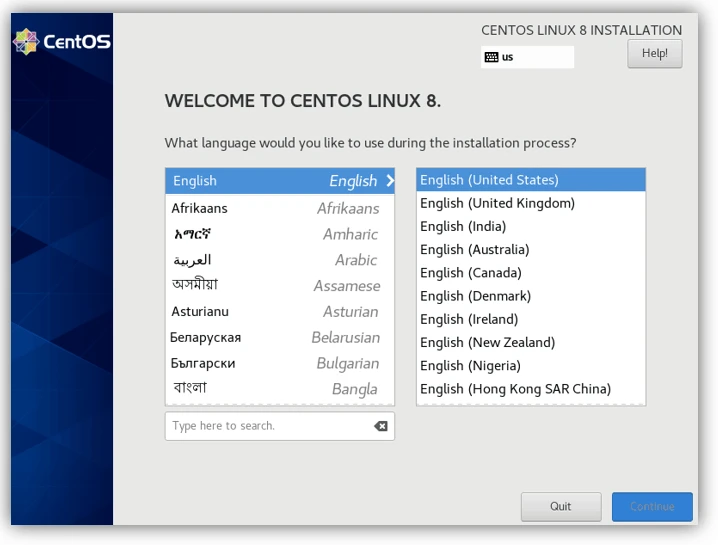
- You would be presented with installation Summary screen now. You would have to tell the installer that where it has to install the CentOS vm. Click on Installation Destination.
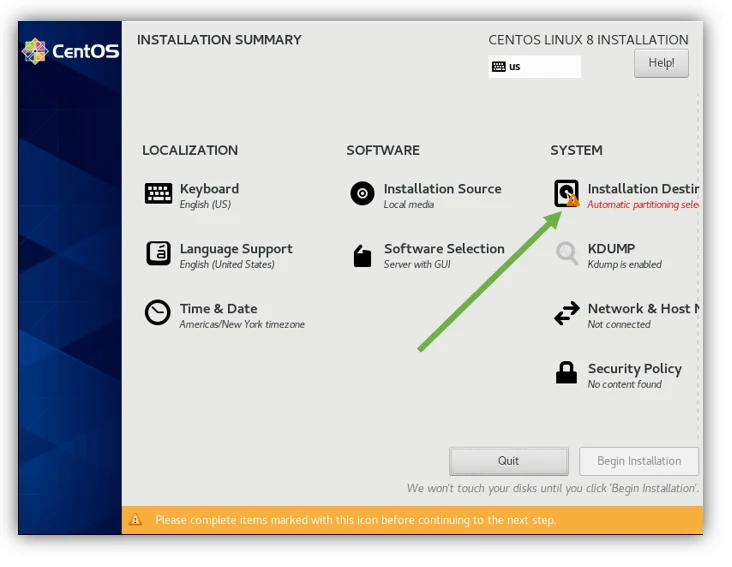
- Select your desired drive and click on Done.
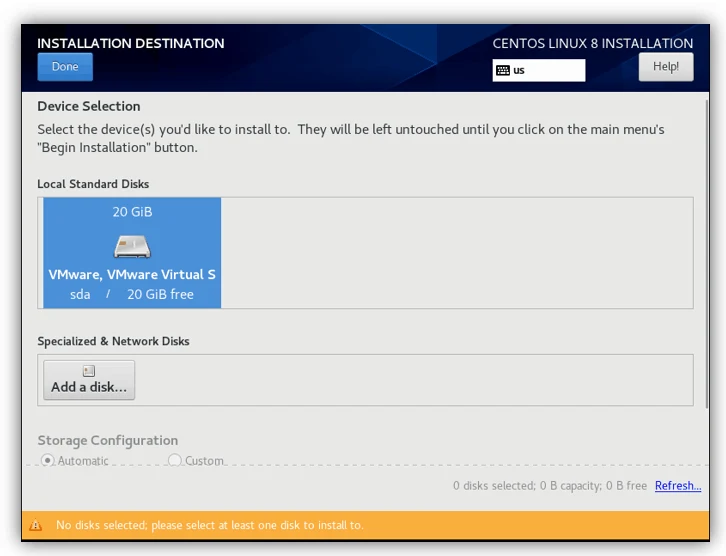
- Next you would have to select the Software’s that you need to install along with the CentOS. By default Server with GUI selected. Which is what I wanted. Along with this I would like to also add SNMP service on this machine. So click on Software selection.
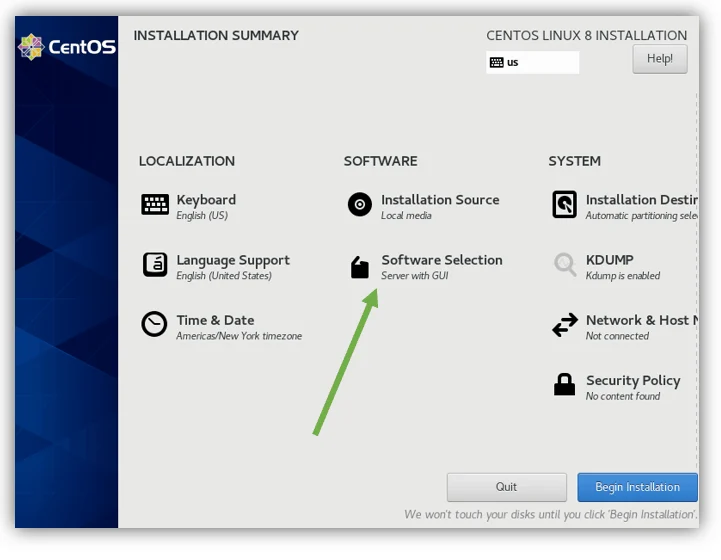
- By keeping the server with GUI I also selected Remote Management for Linux. This would help me setup SNMP on this machine in case if I wanted to monitor the VM. Click on Done and Begin installation.
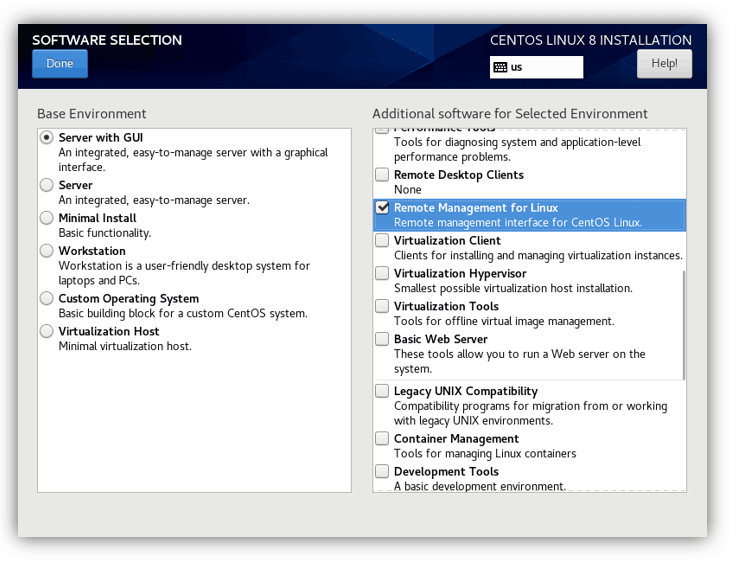
- Installation now begin However, you would have to set the Root password also create user account for this machine.
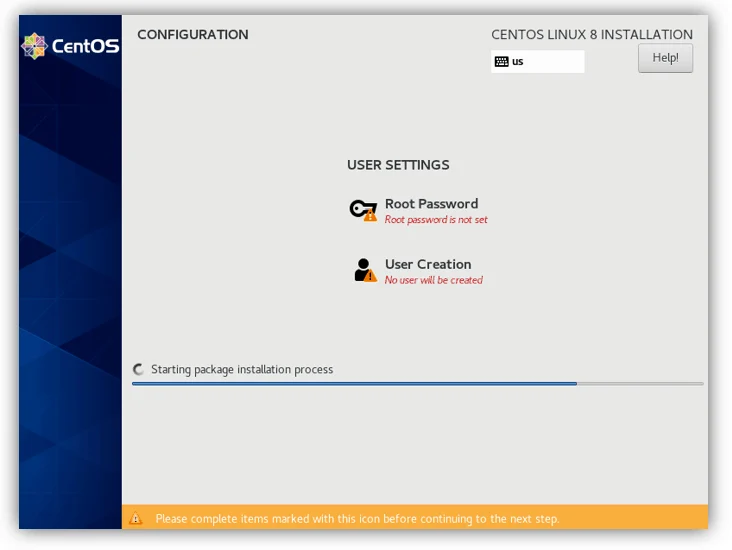
- Click on Root password, after you have set a strong password click on Done.
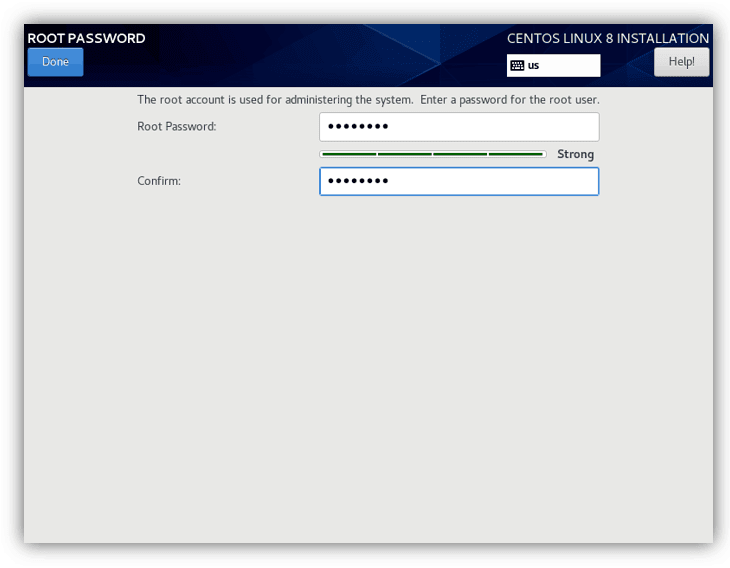
- Next click on User creation and define user information with the credentials. Click on Done.
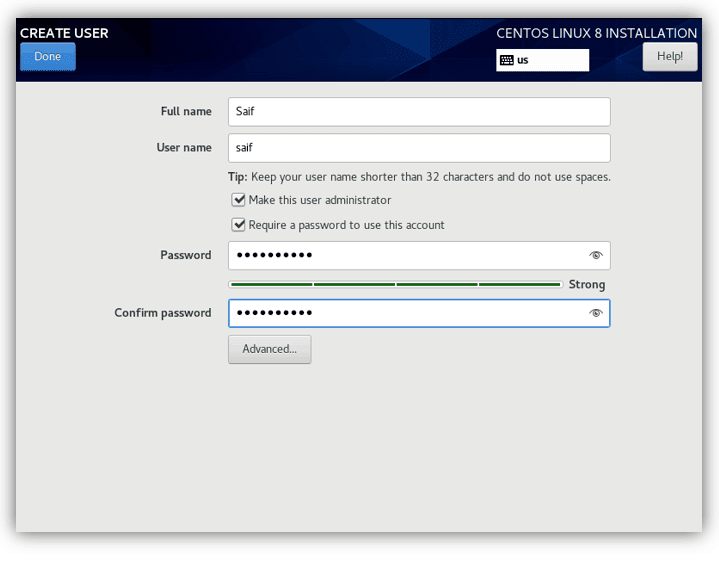
- The installation process may take sometime.
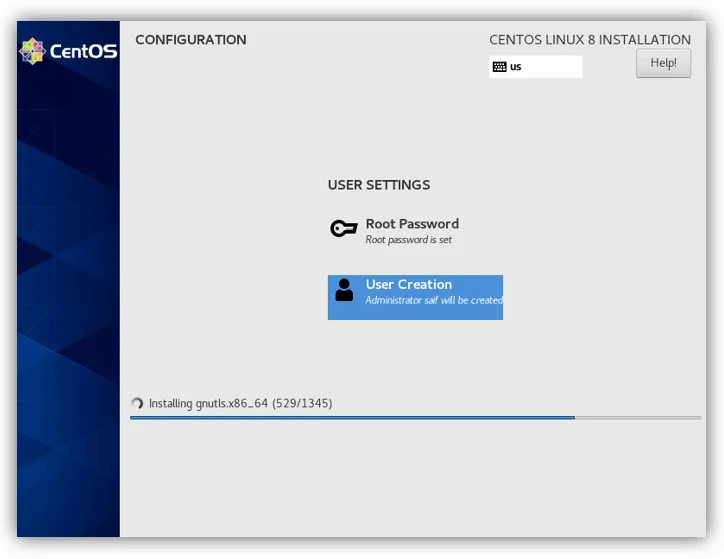
Step 9. Reboot the CentOS VM.
Once the installation is completed you may go ahead and Reboot the machine by clicking on reboot.
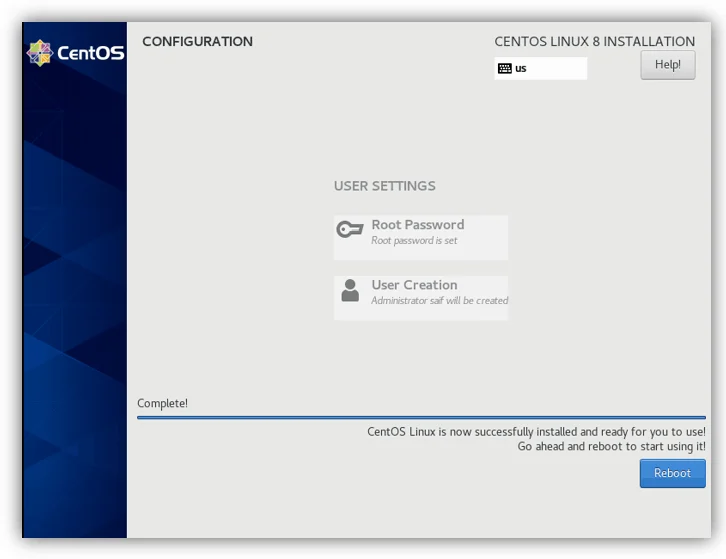
Step 10. Accept the CentOS license agreement.
This time you would get a full screen windows as compared to previous small windows during the installation steps. You would have to accept the license agreement by clicking on License Information.
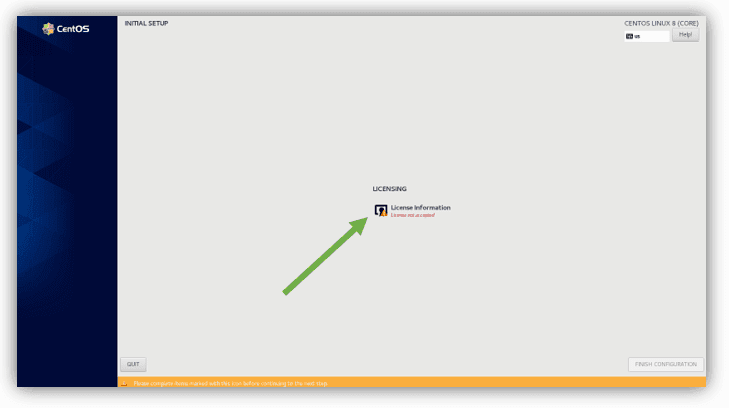
- Accept the license Agreement and click on Done.
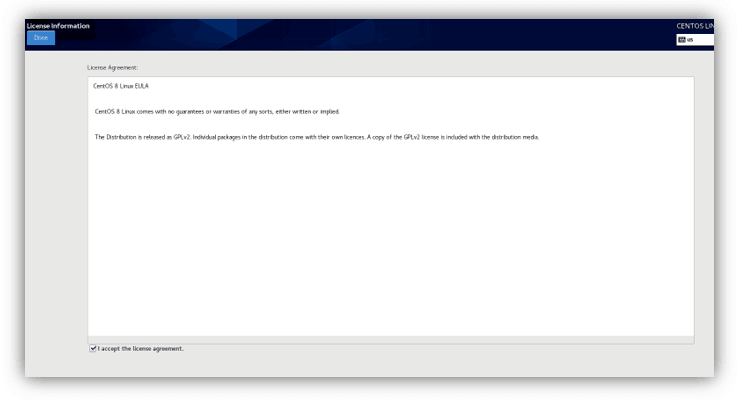
- The installation is now completed and you would be presented with the login screen.
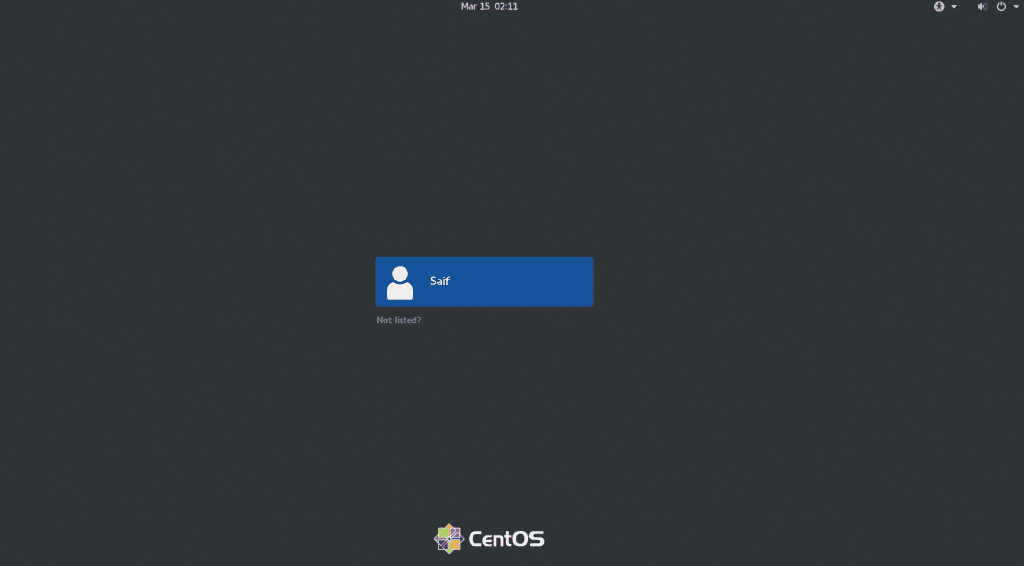
- Once you logged in you have to select the Language for the machine.
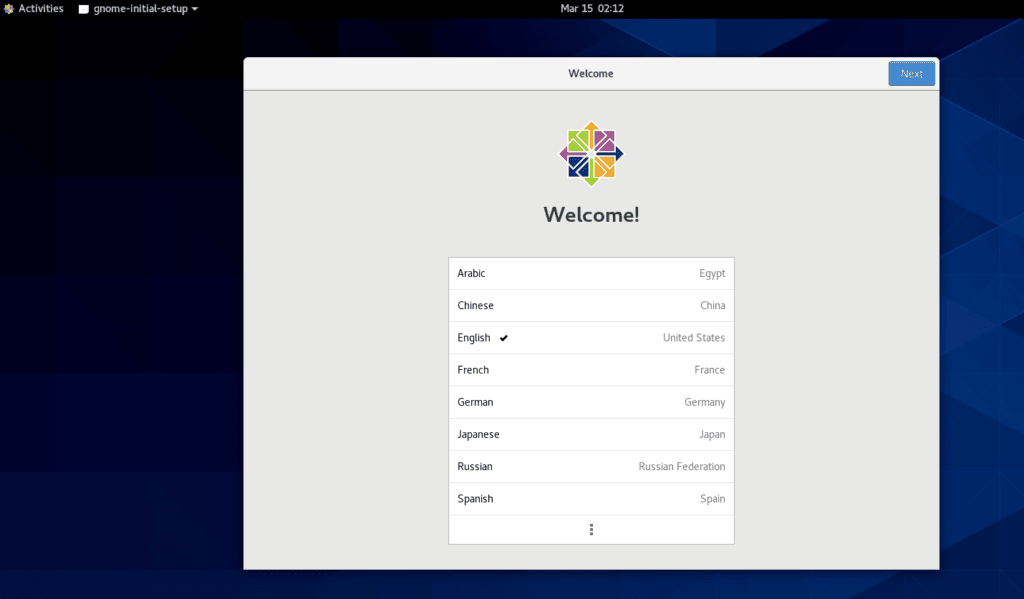
And once you are done with post installation steps, you would be presented with the screen that says You are ready to go.
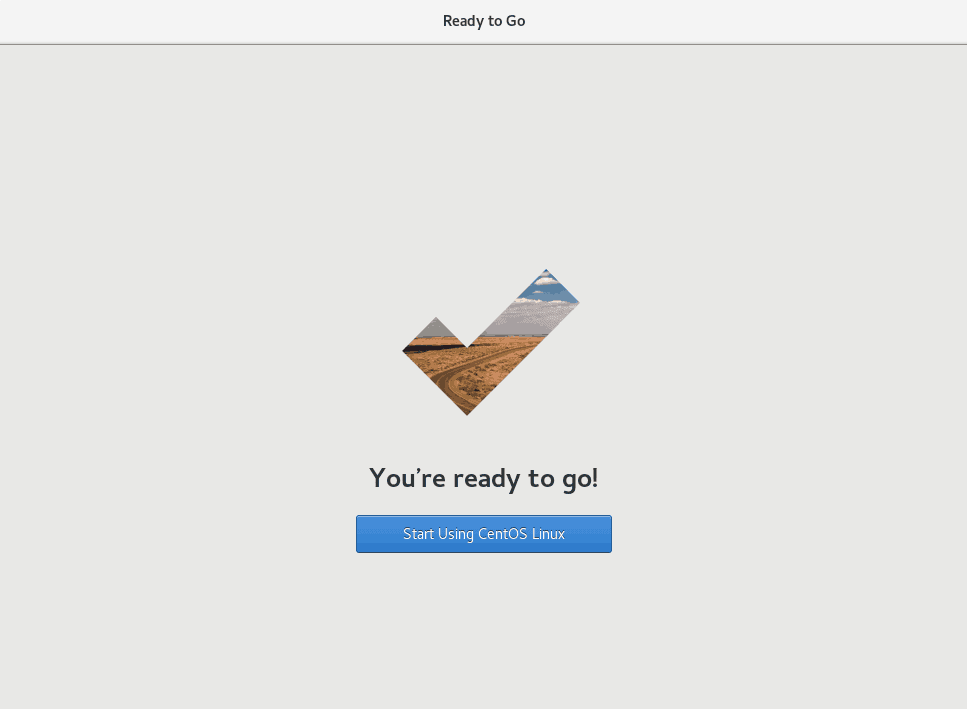
Click on start using CentOS Linux and you would be presented with the desktop like below.
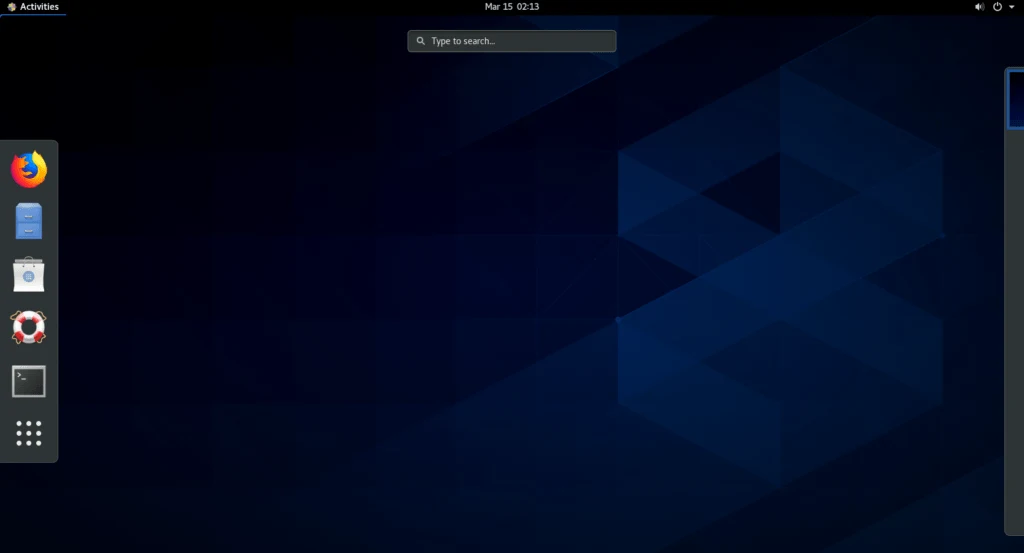
Congrats! You have now successfully installed Centos 8 on Vmware workstation pro 15.5 /16. In case if you have further questions, let me know in the comments section below.