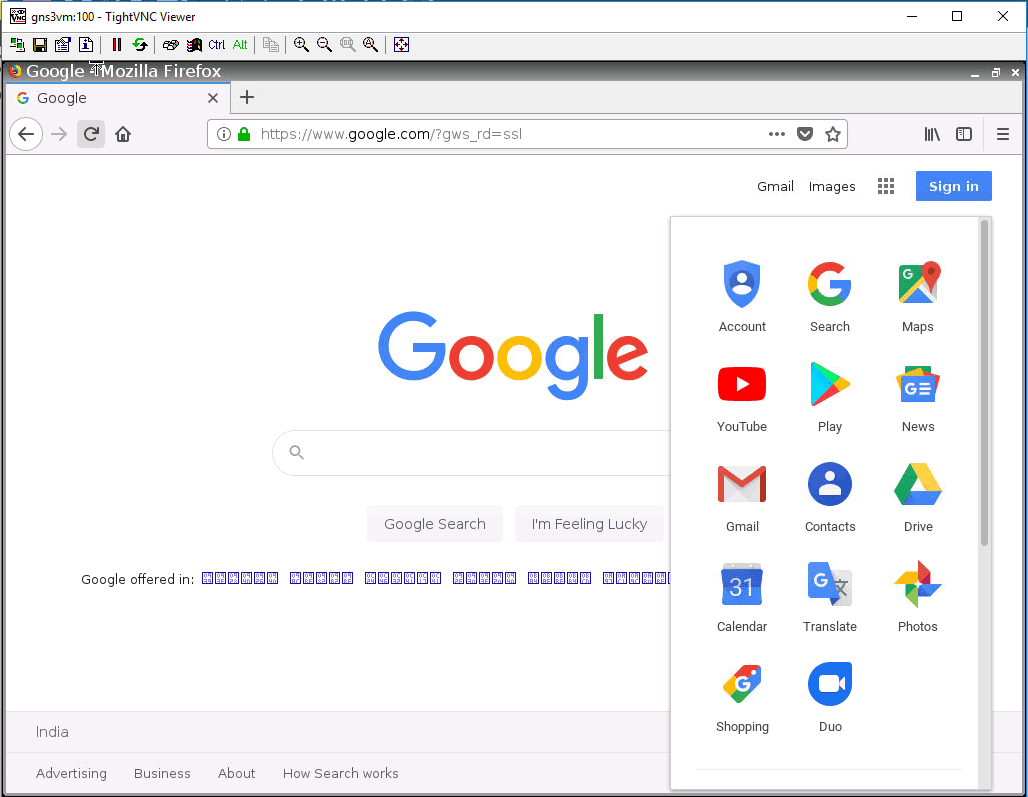The gns3 has evolved from just a simulator for Cisco IOS to a multivendor environment.
You can simulate the physical network virtually in gns3 and it works great!
Wouldn’t be cool if we can get the host internet access shared to the gns3 that way the devices in gns3 can access the internet and you can do a lot more with the labs that require internet access.
Of course it is, so let’s get the internet access enabled on the GNS3.
Read also,
How to Install Palo Alto in GNS3?
Gns3 Common Errors And How To Fix Them.?
How to Integrate VMware, VirtualBox, Qemu Vm’s in GNS3 ?
How I have setup my GNS3 | 10 Easy steps.
How To Install Checkpoint Firewall In Gns3?
How To Connect GNS3 Devices To The Local Machine?
How To Install Pfsense Firewall On GNS3?
Enabling Internet access in GNS3
Step1. Shut down the Gns3 client and the Gns3vm.
Step2. Goto the Vmware workstation where you have installed Gns3vm and right click and click on Settings.
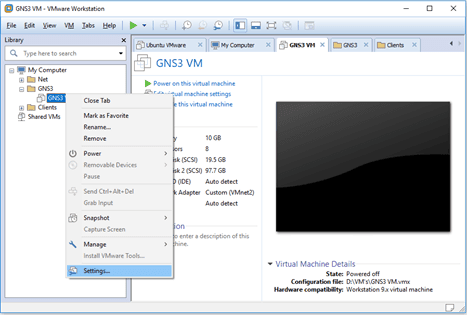
Step3. On the Network Adapter check the virtual network adapter you have connected to, in my case, I have linked to VMnet2.
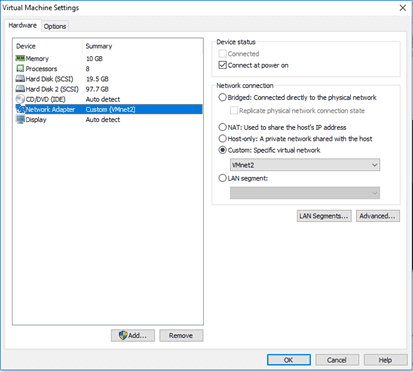
Step4. On your Windows host right bottom corner, Right-click on your windows network connection icon and click on Open Network & Internet settings.
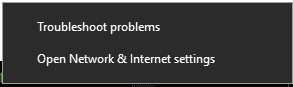
Step5. Click on Wifi or Ethernet depends on where you have connected.
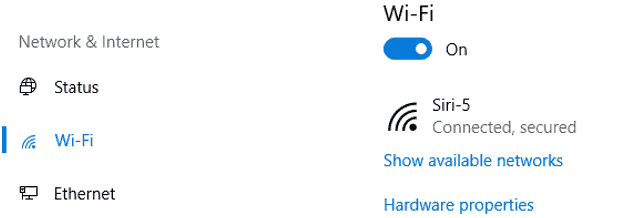
Step6. Click on Change adapter options.
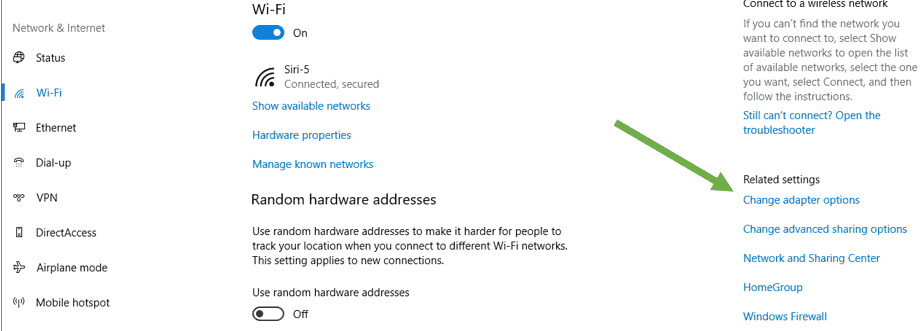
Step7. On your Internet-connected adapter, Right-click and click on the sharing tab.
Check the option which says Allow other network users to connect through this computer’s Internet connection. Select your gns3 adapter here, I have selected VMnet2 since gns3vm was connected to it.
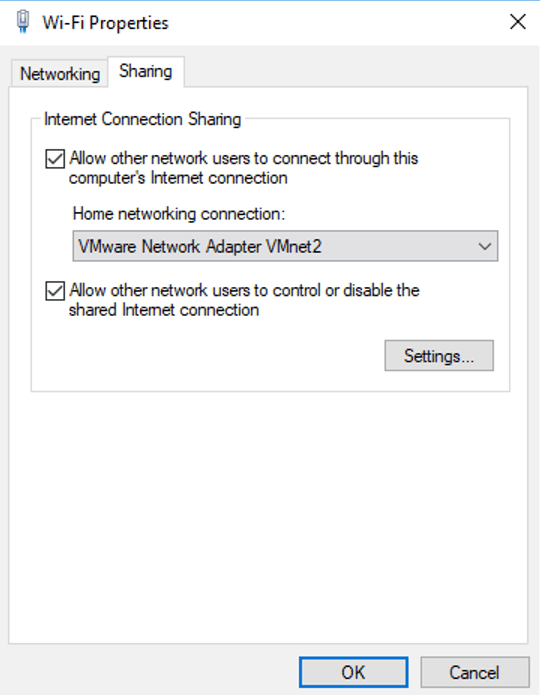
Step8. You would get a warning message like below, which basically says your VMnet configuration has been changed. Click on Yes.
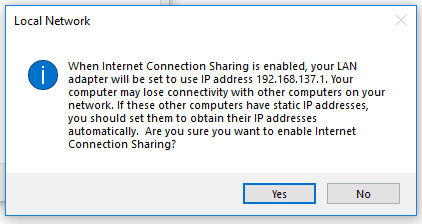
Step 9.Lets open Gns3, you may get some error message, ignore them for now.
- On Gns3, Click on Edit preferences, the preferences window now open
- Click Server, you can see host binding address it’s connected to the loopback address 127.0.0.1. Change that to VMnet2 adapter IP which is 192.168.137.1
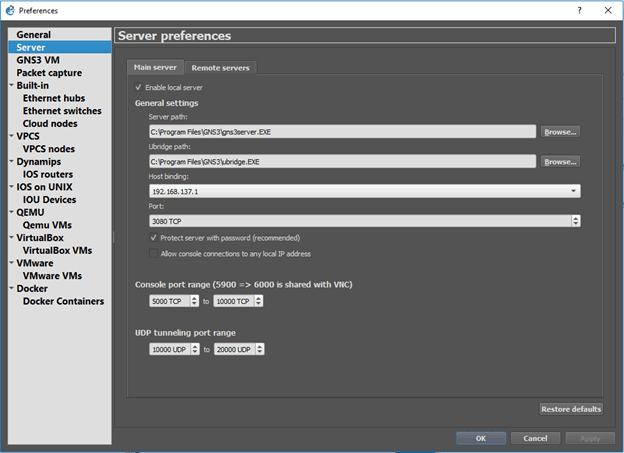
- The Gns3vm would restart now. Once the Gns3vm back online, You need to make sure that it has got the IP from the subnet 192.168.137.0/24. I can see Gns3 VM got the IP from the same subnet.
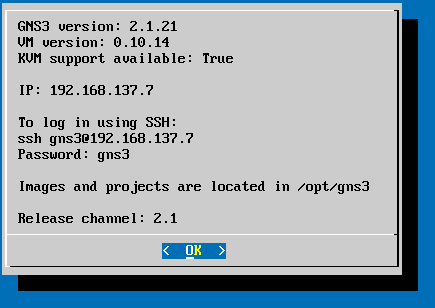
How do I test gns3 internet connectivity now?
We enabled the internet on gns3 but how do we test connectivity, the simple and easiest way is to use webterm appliance, which is a small appliance with which you can access the firefox browser.
- Drag and drop webterm to the gns3 topology.
- Click on next on the add appliance.
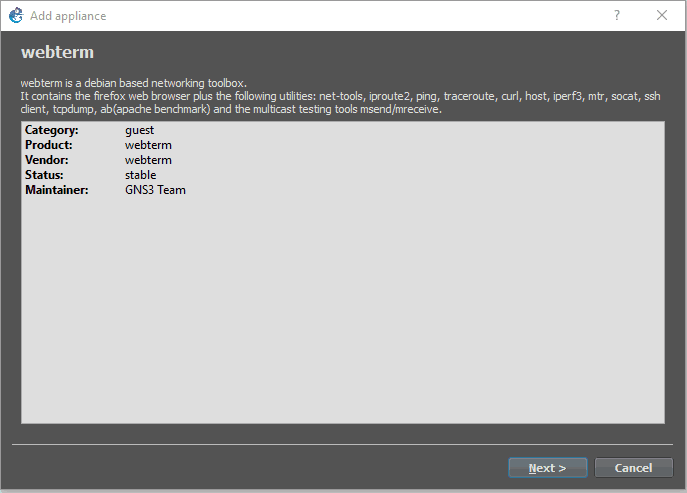
- Run the appliance on the Gns3vm and click next.
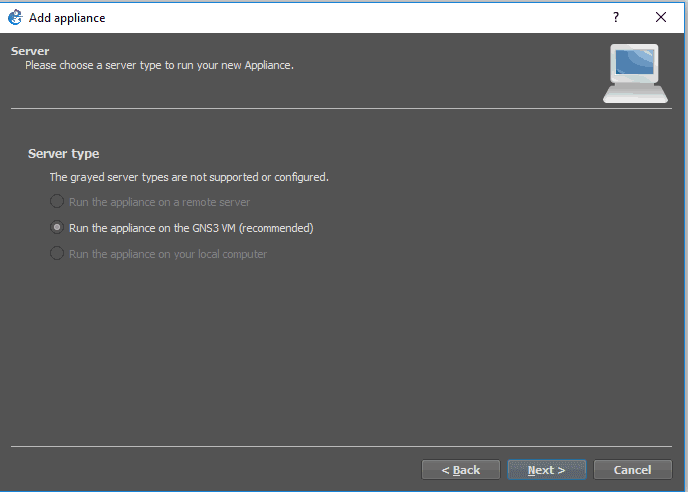
- Leave the next default options and click Finish, you would get a popup window which says webterm installed.
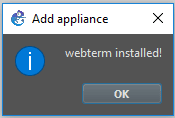
Verify the connectivity.
- In gns3 drag and drop the Cloud icon to the topology.
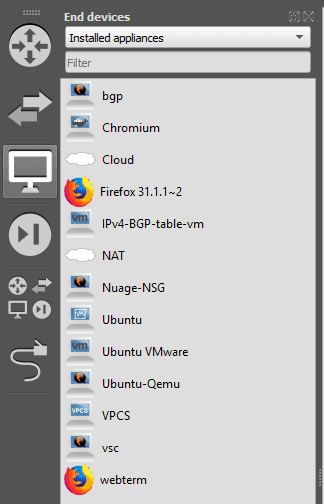
- When it prompts you to choose a server select GNS3 VM and click OK.
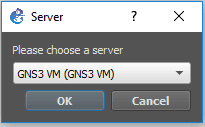
- Also drag and drop the webterm to the topolgy, and connect them together.
Note: it may take some time to download the webterm and add to the topology.
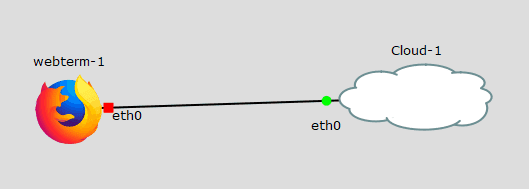
Configure the network on the webterm host.
Right-click on the webterm host and click on configure.
- On the configuration windows click on edit on the network configuration option.
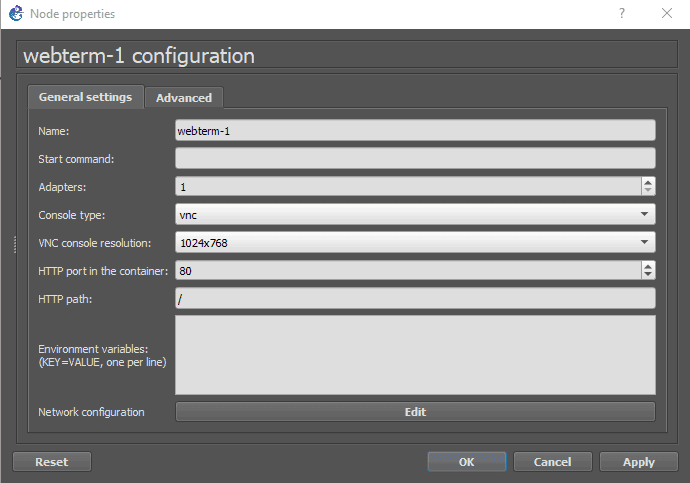
- Change the network config to act as DHCP client like below.
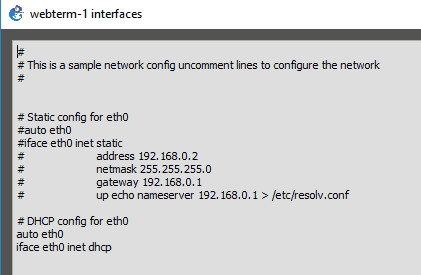
- Click on Save and turn on the webterm and you are all set.

That’s awesome! You just enabled internet access in the GNS3. The Internet is shared with the Gns3 as below.
Your network adapter–> VMnet adapter–> Gns3vm.