Have you ever thought you would wanted to take a backup of the ilo license key and you are unable to find the key using neither ILO CLI console nor ILO GUI ? and Ended up seeing the key like below with just 4 characters of the license shown ?
| Activation Key |
| xxxxx-xxxxx-xxxxx-xxxxx-ABCDE |
Then you are not alone, many people face the same problem. In this blog we are going to take a look at how you can retrieve ILO license key which was already installed on the server using a script.
Most of the people get disappointed when I say script, don’t worry it’s not so difficult, all you have to do is just type copy past and type some required characters. So lets get started.
10 easy steps to retrieve the ILO license key that is already intalled.
Step 1. Download and install HP Lights-Out Configuration Utility by clicking here
Step 2. Go to HPE Lights-Out Configuration Utility installation location. By default it is in C:\Program Files (x86)\Hewlett-Packard\HP Lights-Out Configuration Utility
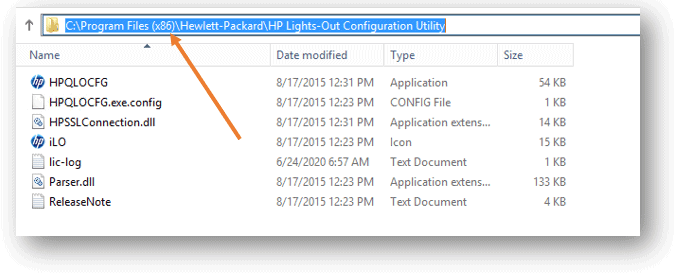
Step 3. Open Notepad and paste the below script. Make sure to enter the username and password of the ILO in the script file under LOGIN USER_LOGIN. leave everything else as default.
Note : while pasting the script, make sure you are not adding any extra space or anything. Doing so will end up getting a an error. You can also find same scrip in the HPE ILO scripting guide under GET_ALL_LICENSES.
<RIBCL VERSION="2.0"> <LOGIN USER_LOGIN="yourilousername" PASSWORD="yourilopassword"> <RIB_INFO MODE="read"> <GET_ALL_LICENSES/> </RIB_INFO> </LOGIN> </RIBCL>
Step 4. Save the file as xml in your machine, I am saving it in my Desktop folder for now.
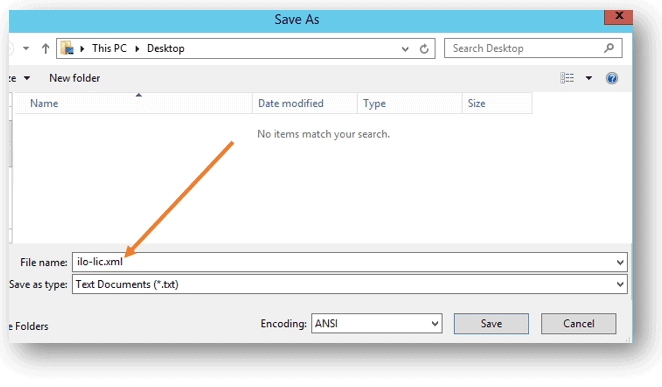
Step 5. Then move the same file to HPE Lights-Out Configuration Utility installation location.
Note : You could have saved the file to the installation location at before , but due to admin privileges rights in the program folder, you may not be able to do so. hence we are doing it now.
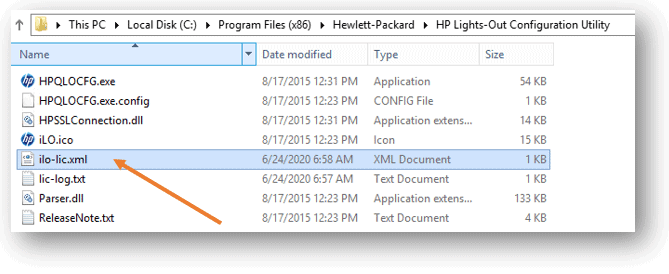
Step 6. while you are in the folder, press shift key and right click and select Open command window here.
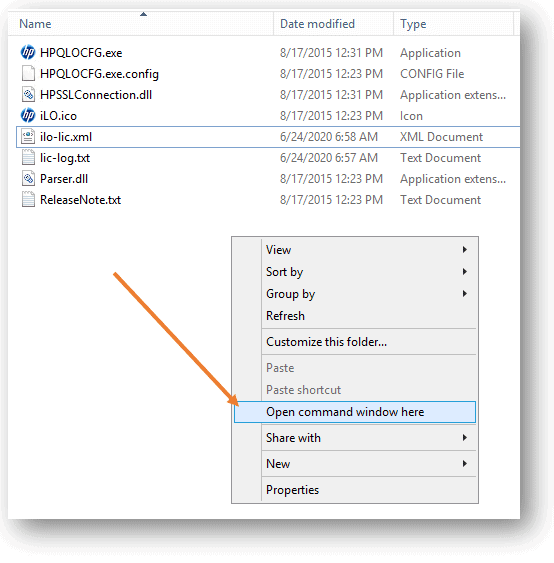
Note : Since I am using windows 10, instead of Command prompt I got a option which says open Powershell window here, hence I decided to move the file manually to below location by using change directory command like below.
cd C:\Program Files (x86)\Hewlett-Packard\HP Lights-Out Configuration Utility
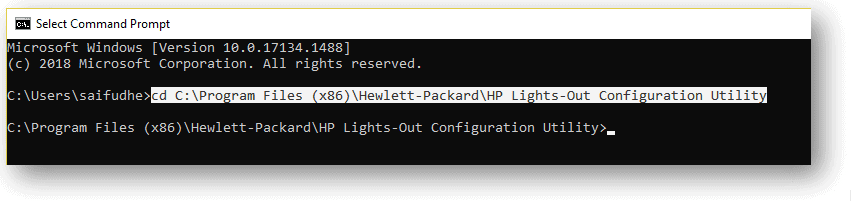
Step 7. Now type hp and press tab, it should start to populate the files in the folder start with hp. when you see HPQLOCFG.exe hit enter.
This should show you the list of help commands that you can run with the utility.
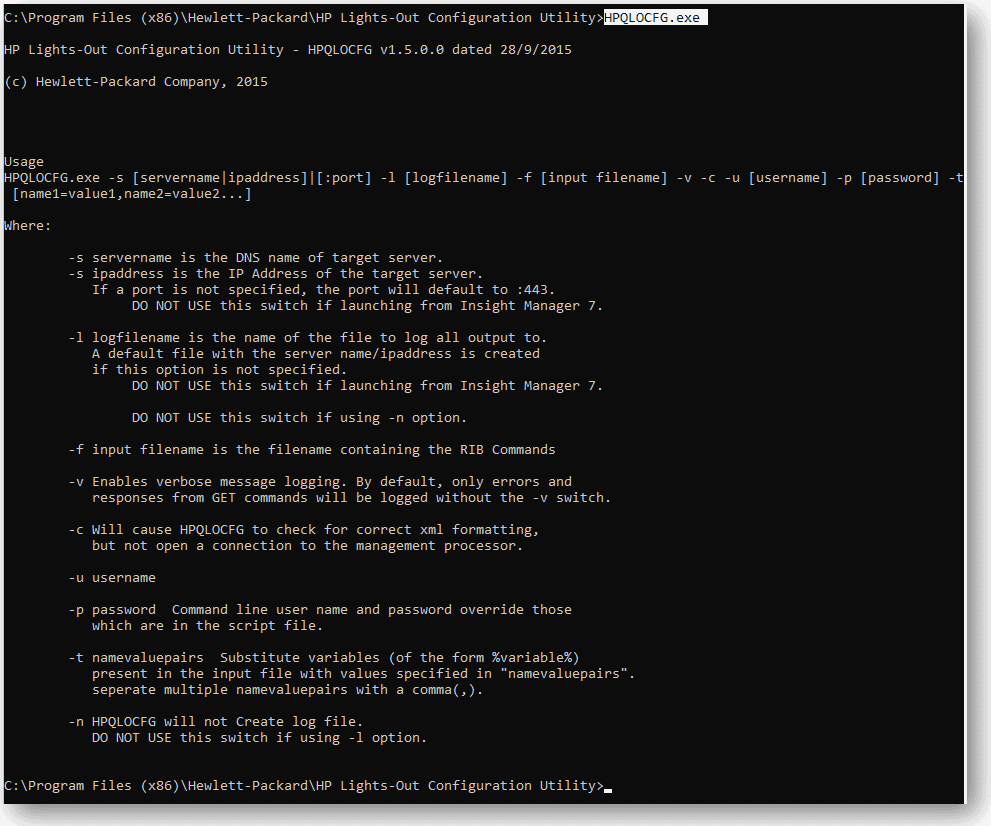
Step 8. To get the license key in cleartext format Type the command as below.
You may skip the log if you want to.
C:\Program Files (x86)\Hewlett-Packard\HP Lights-Out Configuration Utility>HPQLOCFG.exe -s 192.168.1.10 -l lic-log.txt -f ilo-lic.xml -u yourilousername -p yourilopassword
You can see see it starts to detect the ILO and then go to the next process.
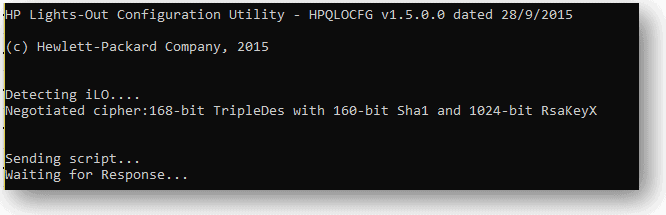
Step 10. If you have entered the correct ILO username and password you will get the output with ILO license in cleartext format.
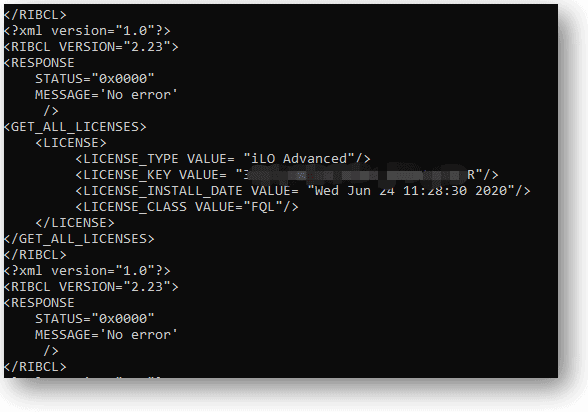
Update
As per one of our blog reader, we can even get the ILO license key by just using the below rul.
https://hpeilo4or5/xmldata?item=CpqKey
Make sure you replace the ILO name with your ILO name or the IP address.
Marko
Sunday 17th of March 2024
Mister,
I just wanted to sincerely thank you. I'm always amazed by the wast knowledge of the technically skilled people. I admire your work, and just wish you best wishes. Thanks to you I've been able to extract advanced ILO key from my bought second hand HP microserver gen 8. Thank you.
Greetings from Croatia.