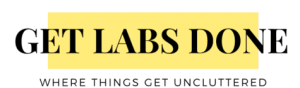Though Microsoft unveiled the new Windows 11 operating system, they didn’t release the official iso image to the public. There was a leaked unofficial Windows 11 iso image available on the internet, but some of you didn’t want to try it out because of the security. So those were concerned about the security and didn’t want to try out the iso image floating around the web. This article is for you, and the wait is finally over. Microsoft now officially released the windows insider preview iso image to the public, and anyone who is registered with the windows insider program will be able to download them.
In the last blog post, I covered how you can upgrade from windows 10 to windows 11 easily, and in this one, we are going to download the official windows 11 iso image from the Microsoft site. So, let’s get started.
Read also
Windows 11 on VMware workstation – How to install it?
Windows 11 on KVM – How to Install Step by Step?
How to Upgrade Windows 10 to Windows 11?
1. Register to windows insider program.
The first step is to register yourself to the windows insider program by clicking here.
Click on register. It will ask you to sign in to your Microsoft account.
2. Choose download iso image.
You will be taken to the flight option. Just below the flight tab, you will see an option: download a windows insider preview to get started. Click on that.
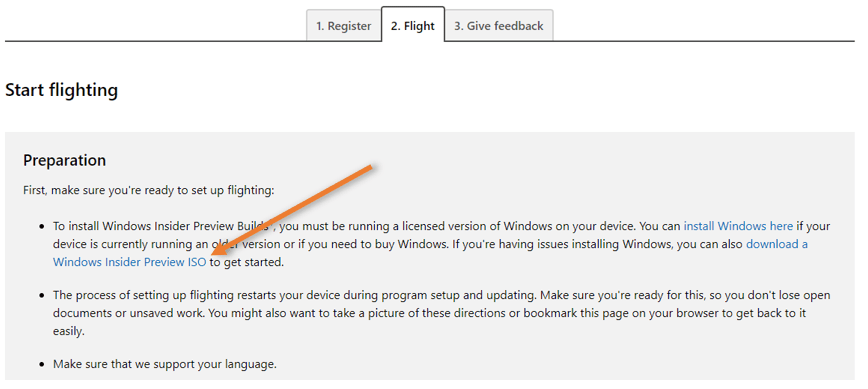
Here is the link for the same.
Note: You need to finish step 1 to be able to download the windows iso image.
3. Select the Windows 11 edition.
Go all the way to the down, and under select editions options, choose the windows 11 edition of your choice.
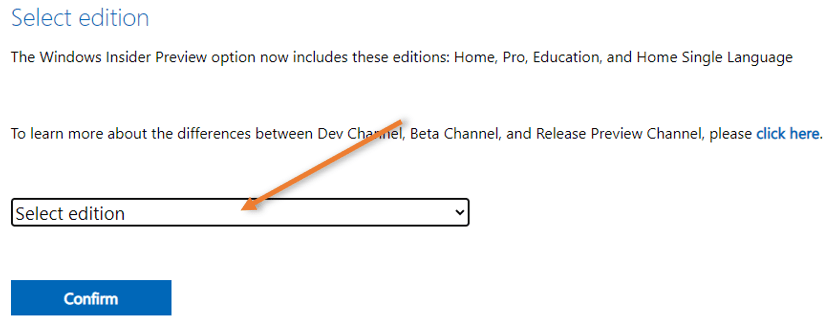
At the time of this recording, below are the versions that are available to download.
Always choose the Release preview channel, which will be the stable version of windows. However, the windows 11 release preview channel is not available yet. Hence it is recommended to choose the beta channel.
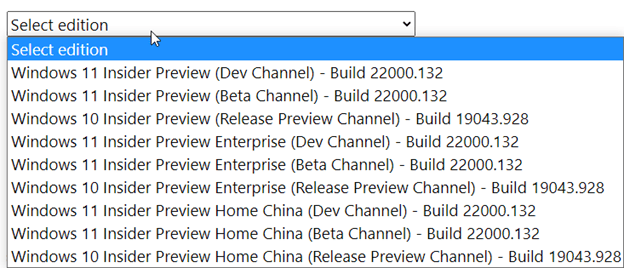
I choose the windows 11 insider preview (beta channel) and click on Confirm.
4. Select the product language.
You have selected the windows editions. You will now have to choose the language of your choice and click on confirm.
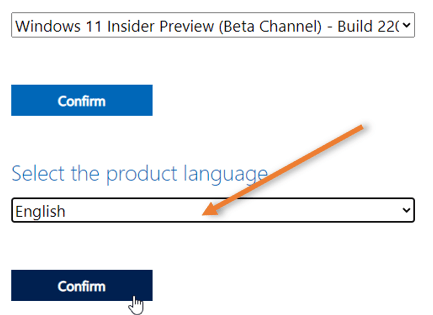
5. Download the Windows 11 official image.
That’s it. Windows 11 is available for you to download now. Click on 64-bit download to download the file. This download link will be valid only for 24 hours.
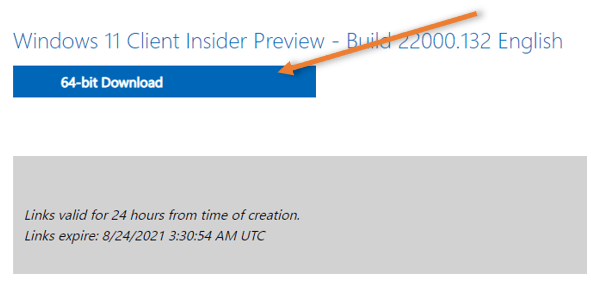
The file size is about 5.1GB, so depending on your internet speed, it will take some time.
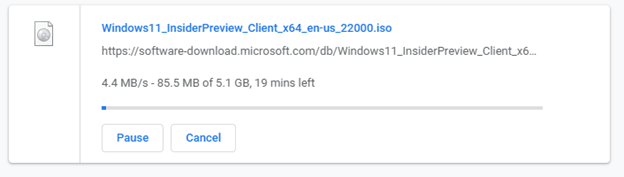
That’s it, you have successfully downloaded the windows 11 iso image officially from the Microsoft site. This image can be used to install windows 11 on your PC or any hypervisors of your choice, such as VMware workstation, KVM, or Virtualbox.